Autodesk 05726-091452-9060 User Guide - Page 94
Layer, Binarization, Range, Ranges, Remove Color, Colors
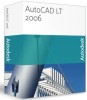 |
UPC - 606121590040
View all Autodesk 05726-091452-9060 manuals
Add to My Manuals
Save this manual to your list of manuals |
Page 94 highlights
WiseImage - User's Guide By default, this parameter is specified as an average value. If you binarize large filled areas, then decrease this parameter (close to Lo mark) to reduce the quantity of raster speckles and non-filled holes when binarizing objects. If you try to get a monochrome layer containing images of small or thin objects - texts, characters, isolines, or grids, then increase this parameter value to prevent these small objects from being thinned and distorted by noise reduction. In this case the noise level of the obtained object is almost increases. 5. Define a monochrome image color and a name for the layer to place the binarization results on. Enter a name in Layer. To define a color, click on a color pattern and choose color from the box, click OK. To tune the binarization using the range method 1. From the Binarization dialog box, choose Range. 2. From the By list, choose a required type of range method. Set the parameters of the chosen method. When tuning use the Binarization dialog box preview window to observe the result of changing parameters. Note that you obtain the most reliable results when previewing the image at a scale of 1:1. For more detailed information on working with preview window see the "Preview Window" on page 17. 3. Specify a set of ranges capturing the colors (grey levels) of the color image objects that you want to move to a separate monochrome level. To do so, create the required number of ranges, using the eyedropper buttons and control the result of adding each range in the preview window. If range addition results within unwanted image pixels being captured, then try to modify the range parameters using the Ranges box or the channel histogram sliders. If you cannot obtain acceptable results by adjusting the range, then delete it using the Remove Color button. Þ Note that whilst selection of a color pattern on the image with the eyedropper, when you select a color in the image preview area, the position of the chosen pixel is marked with a cross in the preview window. This enables you to choose a missing color pixel. To add a range Click or buttons and point on the image to a pixel you want to binarize. - or - Click button and choose an area on the object you want to binarize. An element related to the created range appears in the Colors list. To change the created range parameters Use the sliders and boxes of Ranges, or the channel histogram sliders. 96















