Autodesk 05726-091452-9060 User Guide - Page 108
To remove raster speckles
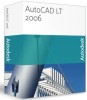 |
UPC - 606121590040
View all Autodesk 05726-091452-9060 manuals
Add to My Manuals
Save this manual to your list of manuals |
Page 108 highlights
WiseImage - User's Guide The filter can be used after such procedures as binarization and layering to remove small raster objects in the obtained monochrome images' layers. Monochrome raster fragment, obtained after binarization After speckle removing To remove raster speckles 1. Select the image, or part of the image that you want to process and start the filtration using one of the following methods: Click the Speckle Remover button on the Raster Image toolbar. Choose Speckle Remover from the rFilter menu. - or Start filtration without selecting an image. Select an image you want to process from the selection dialog box. * For more detailed information on the selection procedure see "Selecting Several Images" on page 20. After the image selection the following dialog box appears: 2. Specify the maximum size of raster objects to be removed in the current units (left box) or in points (right box). - or Set the Auto Estimating option so that the filter automatically estimates the raster speckle size before filtration. To measure the size of raster hole on the screen, click on a pixel inside that is part of the object. - or - 110















