Autodesk 05726-091452-9060 User Guide - Page 95
Running Binarization, Binarization example
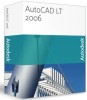 |
UPC - 606121590040
View all Autodesk 05726-091452-9060 manuals
Add to My Manuals
Save this manual to your list of manuals |
Page 95 highlights
7 Binarization and Color Separation To delete a range Click an element corresponding to the range you what to delete in the Colors list, press the Remove Color button. Running Binarization Binarization creates a new monochrome image of a specified color, which is placed on the specified AutoCAD layer. Pixels are placed on the image; these are selected in correspondence with the settings specified in the Binarization dialog box. A new monochrome image is named _N; N is an integer. This operation can be applied to several images at once. So, if several images are inserted in the current drawing and they are available (visible, allocated on unlocked layers), you should select a group of raster images before running this operation. * For more detailed information on the selection procedure see "Selecting Several Images" on page 20. Binarization is applicable for images with a clipping boundary. Using this feature, you can restrict the binarization area on any image, specifying its clipping boundary. * For information on clipping boundary application see "Using AutoCAD Clipping Boundary when Selecting a Part of an Image " on page 30. To binarize an image 1. If there are several images in the drawing, then select one you want to process on the screen and open the Binarization dialog box using one of the following methods: Click Binarization on the WiseImage toolbar. Choose Binarization from the rImage menu. - or Open the Binarization dialog box without selecting an image. If there are several images in the drawing, then a selection dialog box is displayed. Choose an image you want to process. 2. Select a method and adjust its parameters. 3. Click Apply. Binarization example In this example, using binarization, we create two monochrome images, containing isolines and rivers from a color map image, which is in the MAP2.TIF file in the SAMPLES subfolder of the program root folder. At the end of this exercise we shall save one of the obtained layers to a separate file. Image loading 1. From the Format menu choose Units. Choose millimeters in the Units dialog box. Click OK. 2. Choose Raster Image from the Insert menu. In the displayed dialog box shift to the SAMPLES subfolder and double-click the MAP2.TIF file name. 3. Click OK on the displayed dialog window. 97















