Autodesk 05726-091452-9060 User Guide - Page 221
Merge Vectors, Remove Small, Remove Small., Correction, Accuracy, Align Lines
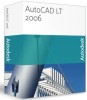 |
UPC - 606121590040
View all Autodesk 05726-091452-9060 manuals
Add to My Manuals
Save this manual to your list of manuals |
Page 221 highlights
14 Vector Correction 3. Turn on the Merge Vectors checkbox to "stick together" vector fragments into one object. The lower figure shows the result of applying Merge for these three lines. 4. Turn on the Remove Small checkbox if automatic vectorization created some vector speckles - i.e. small vector objects that are not required. The size of a vector speckle is defined in one of following ways: for a line - by its length, for a circle - by its diameter, for an arc - by its largest projection onto the X and Y-axis. Specify the maximum size of speckle - all speckles with a size less or equal to this value will be removed. Enter the maximum value for vector speckle in Remove Small. The measurement tool can also be used. Click on and specify two points on the document, which define the size of a vector speckle. Before applying Remove Small Result of the Auto correct command 5. Enter the required value of Correction Accuracy in the corresponding box. Use high Accuracy for images of good quality, low for images of poor quality. 6. Turn on the Align Lines checkbox to use the feature of line alignment to regular angles. Enter the deviation angle value in Align Lines - the command will align regular angles to those lines who's deviations from the regular directions are equal to or smaller than the specified angle. 227















