Autodesk 05726-091452-9060 User Guide - Page 98
Binarize the rivers that are light and dark blue in the original image.
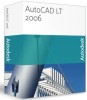 |
UPC - 606121590040
View all Autodesk 05726-091452-9060 manuals
Add to My Manuals
Save this manual to your list of manuals |
Page 98 highlights
WiseImage - User's Guide 6. Make sure that you are satisfied with the sample binarization result, then start the procedure, by clicking the Apply button. During binarization the screen displays a dialog box where the progress is indicated in percent. The Cancel button can also be used to interrupt the operation. As a result of binarization, a new layer named "Isolines" is created where the MAP2_1 monochrome image is located. If you are not satisfied with the binarization result and you want to cancel it, then use the U command of the AutoCAD system. 7. Binarize the rivers that are light and dark blue in the original image. Firstly, delete the ranges used for isolines binarization. For this purpose rightclick on the Colors list, and choose Remove All from the cursor menu. Specify a layer name where the binarization result will be placed and an image color. Enter "Rivers" in the Layer box, click the color sample and select an appropriate color from the box, blue, for example. Click OK. Apply the same method (Range by HSV) for river binarization. 100















