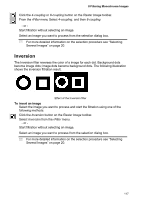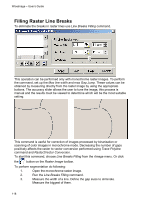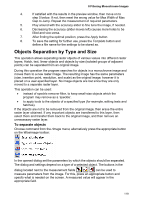Autodesk 05726-091452-9060 User Guide - Page 112
Thinning
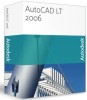 |
UPC - 606121590040
View all Autodesk 05726-091452-9060 manuals
Add to My Manuals
Save this manual to your list of manuals |
Page 112 highlights
WiseImage - User's Guide Thinning The Thinning filter makes raster fragments thinner by a specified number of pixels in specified directions - horizontal, vertical, and diagonal. This filter has a supplementary parameter that allows thinning raster objects up to a skeleton (only pixels in the middle are left). After thinning up to skeleton To thin an image 1. Select an image or part of an image you want to process and start the filtration using one of the following methods: Click the Thinning button on the Raster Image toolbar. Select Thinning from the rFilter menu. - or Start filtration without selecting an image. Select an image you want to process from the selection dialog box. * For more detailed information on the selection procedure see "Selecting Several Images" on page 20. After the image selection the following dialog box appears: 2. Specify the desired number of thinning filtration passes. - or - Select Thin image up to skeleton to convert all the objects to one-pixel lines. 3. Choose Apply. 114