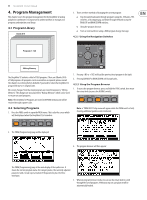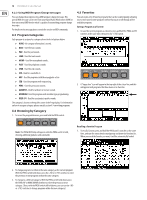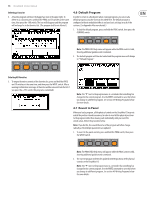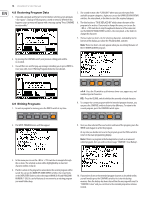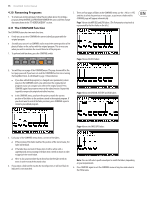Behringer DEEPMIND 12 Manual - Page 16
Playing Guide, Display Overview, Keyboard Velocity/Aftertouch, Pitch Bend and Modulation Wheels - software
 |
View all Behringer DEEPMIND 12 manuals
Add to My Manuals
Save this manual to your list of manuals |
Page 16 highlights
16 DeepMind 12 User Manual 5. Playing Guide This section describes the use of the DeepMind 12 for playing and performance. It covers all the main aspects of the synthesizer. There are 64 physical controls on the DeepMind 12 made up of illuminated switches, faders, rotary knobs and wheels. There are also many virtual controls/parameters and menu-based controls within the software; please consult the section on programming for detailed information. 5.1 Display Overview (1) (2) (3) (4) (5) (6) (10) (7) (8) (9) (11) (12) (13) 5.2 Keyboard (Velocity/Aftertouch) • The DeepMind 12 has 49 semi-weighted full-size keys featuring expressive velocity and after-touch. • The keyboard spans four octaves with the ability to shift octaves up or down to meet your playing requirements. • The aftertouch and velocity expression can have individual curves applied to their response in order to fine tune your playing style/requirements. • The velocity is expressive in two ways: • The (NOTE) ON VELOCITY - the velocity that you strike the keys. • The (NOTE) OFF VELOCITY - the velocity that you release the keys. • The ON/OFF velocities can be set to a fixed value if required, which will override the actual velocity of the strike and release values. Note: The settings to adjust the response curves and fixed values can be found in the GLOBAL-KEYBOARD SETTINGS menu. Note: You can also turn off the keyboard's LOCAL messages allowing you to play an external device, without affecting the DeepMind 12. 5.3 Pitch Bend and Modulation Wheels The PROG (Programming) page is the main display of the synthesizer. During playing, the display can show the status of the synthesizer when the PROG switch is pressed. The PROG switch will be illuminated when you are in this mode. Being able to see all this information on one screen allows you to quickly check any of the following parameters shown on the display: (1) PROGRAM BANK ("A "in the example above). (2) PROGRAM NUMBER ("1" in the example above). (3) PROGRAM NAME ("Default Program" in the example above. (4) PROGRAM CATEGORY ("NONE" in the example above). (5) SEQ STATUS / MASTER BPM EXTERNAL / BPM ( "OFF", "MIDI","140.0" in the example above). (6) PARAMETER CONTROL ("POLY UNI" in the example above). (7) CURRENT PARAMETER MIDI VALUE (255 in the example above). (8) STORED PARAMETER VALUE (20 in the example above). (9) CURRENT PARAMETER EXPLICIT NAME/VALUE ( "DETUNE ±50.0cents" in the example above). (10) PARAMETER VISUALIZATION (the UNISON waveform in the example above). (11) VCA ENV VISUALIZATION (VCA ENV in the example above). (12) VCF ENV VISUALIZATION (VCF ENV in the example above). (13) MOD ENV VISUALIZATION (MOD ENV in the example above). Note: The brightness and contrast of the display can be adjusted in the GLOBAL-PANEL SETTINGS menu. For more detail on the PROG screen and the status of the synthesizer, please consult the programming section later in this manual. PITCH WHEEL - The pitch wheel allows you to lower or raise the pitch of the notes being played expressively. • The range of the PITCH BEND can be assigned in the second page of the POLY menu (accessed by pressing the POLY EDIT switch twice). • The pitch wheel is spring loaded and will naturally return to its centre point after you adjust it and release the wheel. MODULATION WHEEL - The modulation wheel allows you to apply any type of modulation or expression to a single (or multiple) parameters. • For traditional playing this can be used to create vibrato, or in a more creative way e.g. to open the filter by assigning to the VCF FREQUENCY. • Both wheels are illuminated by LEDs so they can be seen even in low light conditions. The LEDs can be fixed on, turned off, or placed in AUTO mode which will increase the LED intensity as the wheel is moved. • For more detail on controlling advanced parameters relating to the PITCH WHEEL and the MODULATION WHEEL please consult the section later in this manual.