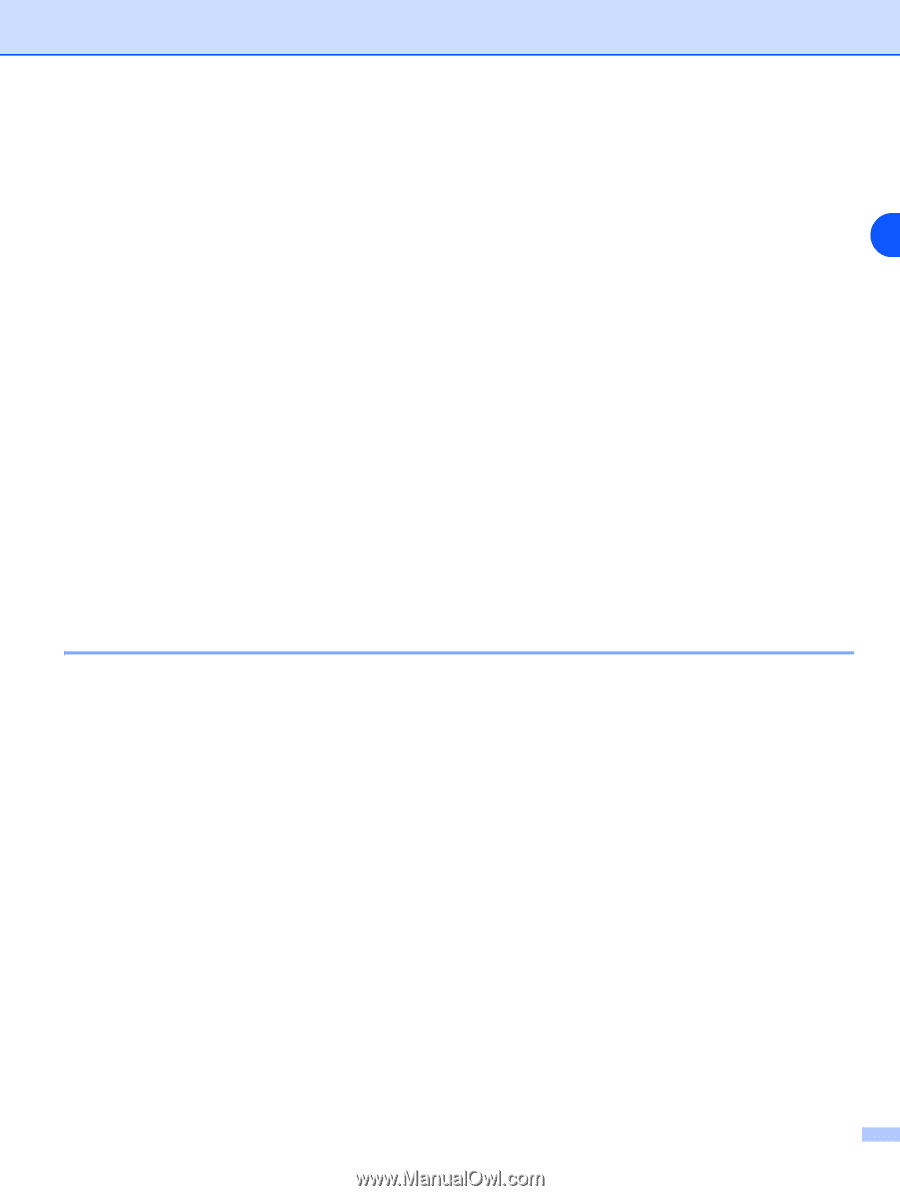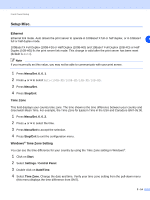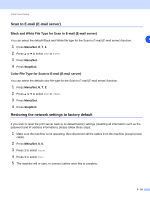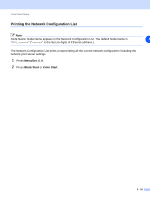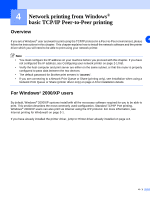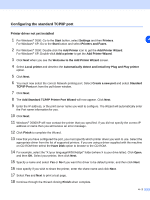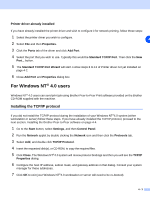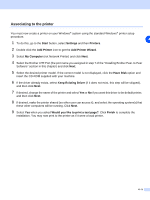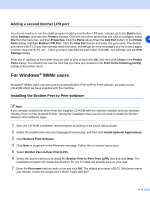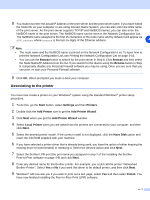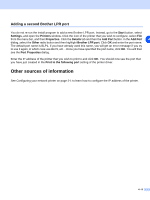Brother International MFC 9420CN Network Users Manual - English - Page 38
For Windows NT, 0 users - review
 |
UPC - 012502614074
View all Brother International MFC 9420CN manuals
Add to My Manuals
Save this manual to your list of manuals |
Page 38 highlights
Printer driver already installed If you have already installed the printer driver and wish to configure it for network printing, follow these steps: 1 Select the printer driver you wish to configure. 4 2 Select File and then Properties. 3 Click the Ports tab of the driver and click Add Port. 4 Select the port that you wish to use. Typically this would be Standard TCP/IP Port. Then click the New Port... button. 5 The Standard TCP/IP Port Wizard will start. Follow steps 8 to 12 of Printer driver not yet installed on page 4-2. 6 Close Add Port and Properties dialog box. For Windows NT® 4.0 users Windows NT® 4.0 users can send print job using Brother Peer-to-Peer Print software provided on the Brother CD-ROM supplied with the machine. Installing the TCP/IP protocol If you did not install the TCP/IP protocol during the installation of your Windows NT®4.0 system (either workstation or server) follow these steps. If you have already installed the TCP/IP protocol, proceed to the next section, Installing the Brother Peer-to-Peer software on page 4-4. 1 Go to the Start button, select Settings, and then Control Panel. 2 Run the Network applet by double clicking the Network icon and then click the Protocols tab. 3 Select Add, and double click TCP/IP Protocol. 4 Insert the requested disk(s), or CD-ROM, to copy the required files. 5 Click Close. The Windows NT®4.0 system will review protocol bindings and then you will see the TCP/IP Properties dialog. 6 Configure the host IP address, subnet mask, and gateway address in that dialog. Consult your system manager for these addresses. 7 Click OK to exit (your Windows NT®4.0 workstation or server will need to be re-booted). 4 - 3