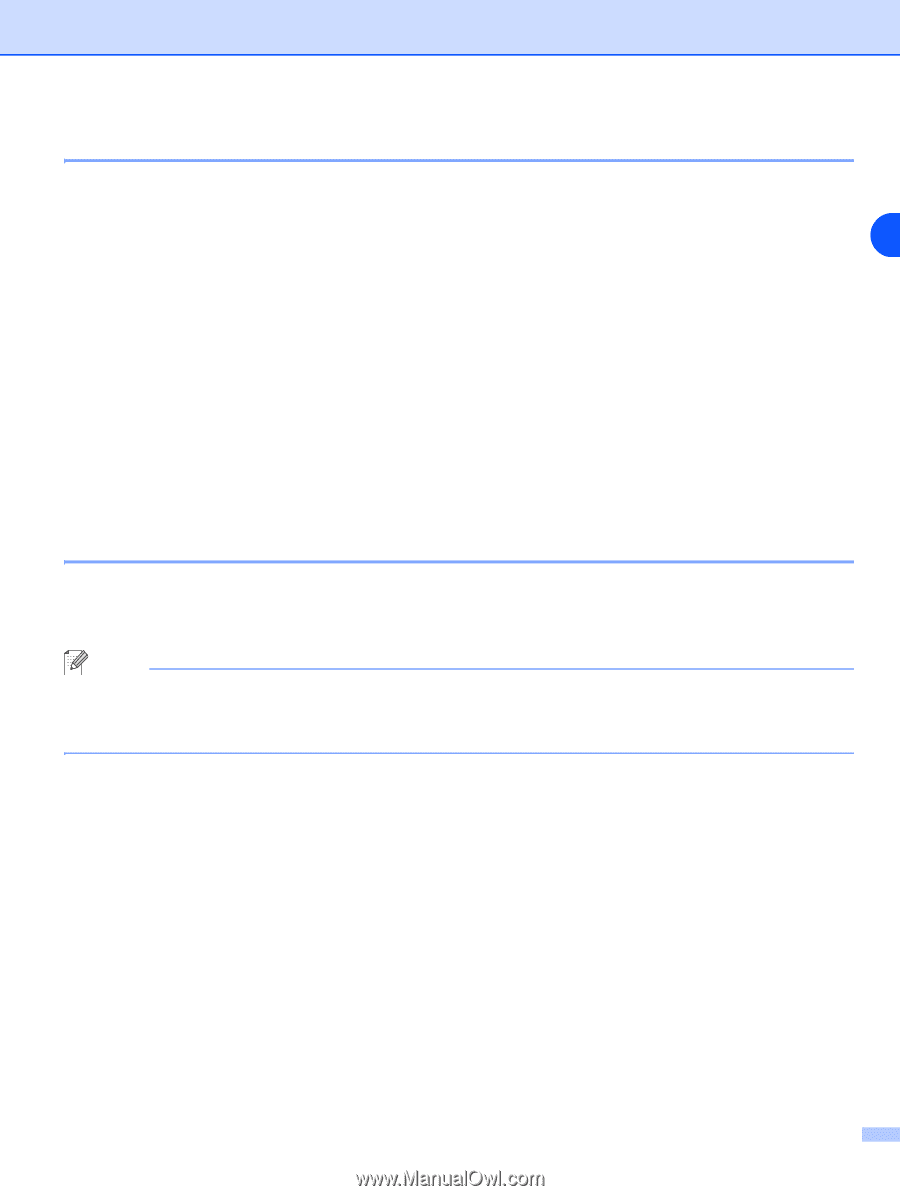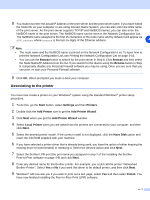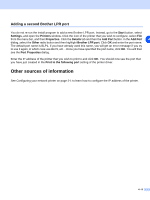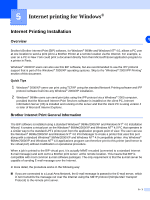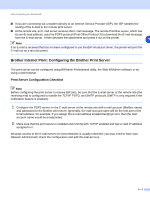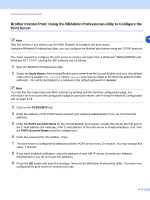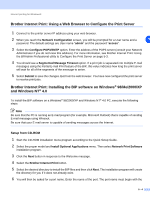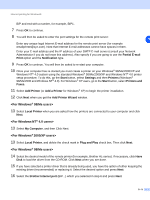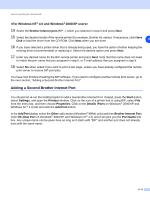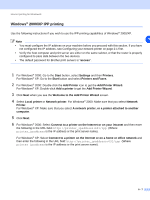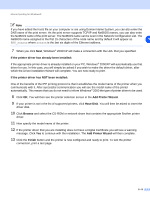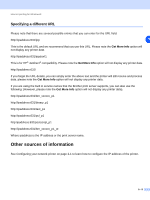Brother International MFC 9420CN Network Users Manual - English - Page 47
Brother Internet Print: Using a Web Browser to Con the Print Server
 |
UPC - 012502614074
View all Brother International MFC 9420CN manuals
Add to My Manuals
Save this manual to your list of manuals |
Page 47 highlights
Internet printing for Windows® Brother Internet Print: Using a Web Browser to Configure the Print Server 1 Connect to the printer server IP address using your web browser. 2 When you reach the Network Configuration screen, you will be prompted for a User name and a 5 password. The default settings are User name "admin" and the password "access". 3 Select the Configure POP3/SMTP option. Enter the address of the POP3 server (consult your Network Administrator if you do not know this address). For more information, see Brother Internet Print: Using the BRAdmin Professional utility to Configure the Print Server on page 5-3. 4 You should see a Segmented Message Timeout option. If a print job is separated into multiple E-mail messages using the Partial E-mail Print feature of the BIP, this value indicates how long the print server will wait for all of the segments of the message to arrive. 5 Select Submit to save the changes. Exit from the web browser. You have now configured the print server to receive print jobs. Brother Internet Print: Installing the BIP software on Windows® 98/Me/2000/XP and Windows NT® 4.0 To install the BIP software on a Windows® 98/2000/XP and Windows NT® 4.0 PC, execute the following steps: Note Be sure that the PC is running an E-mail program (for example, Microsoft Outlook) that is capable of sending E-mail message using Winsock. Be sure that your E-mail server is capable of sending messages across the Internet. Setup from CD-ROM 1 Start the CD-ROM installation menu program according to the Quick Setup Guide. 2 Select the proper model and Install Optional Applications menu. Then select Network Print Software installation program. 3 Click the Next button in response to the Welcome message. 4 Select the Brother Internet Print button. 5 Select the desired directory to install the BIP files and then click Next. The installation program will create the directory for you if it does not already exist. 6 You will then be asked for a port name. Enter the name of the port. The port name must begin with the 5 - 4