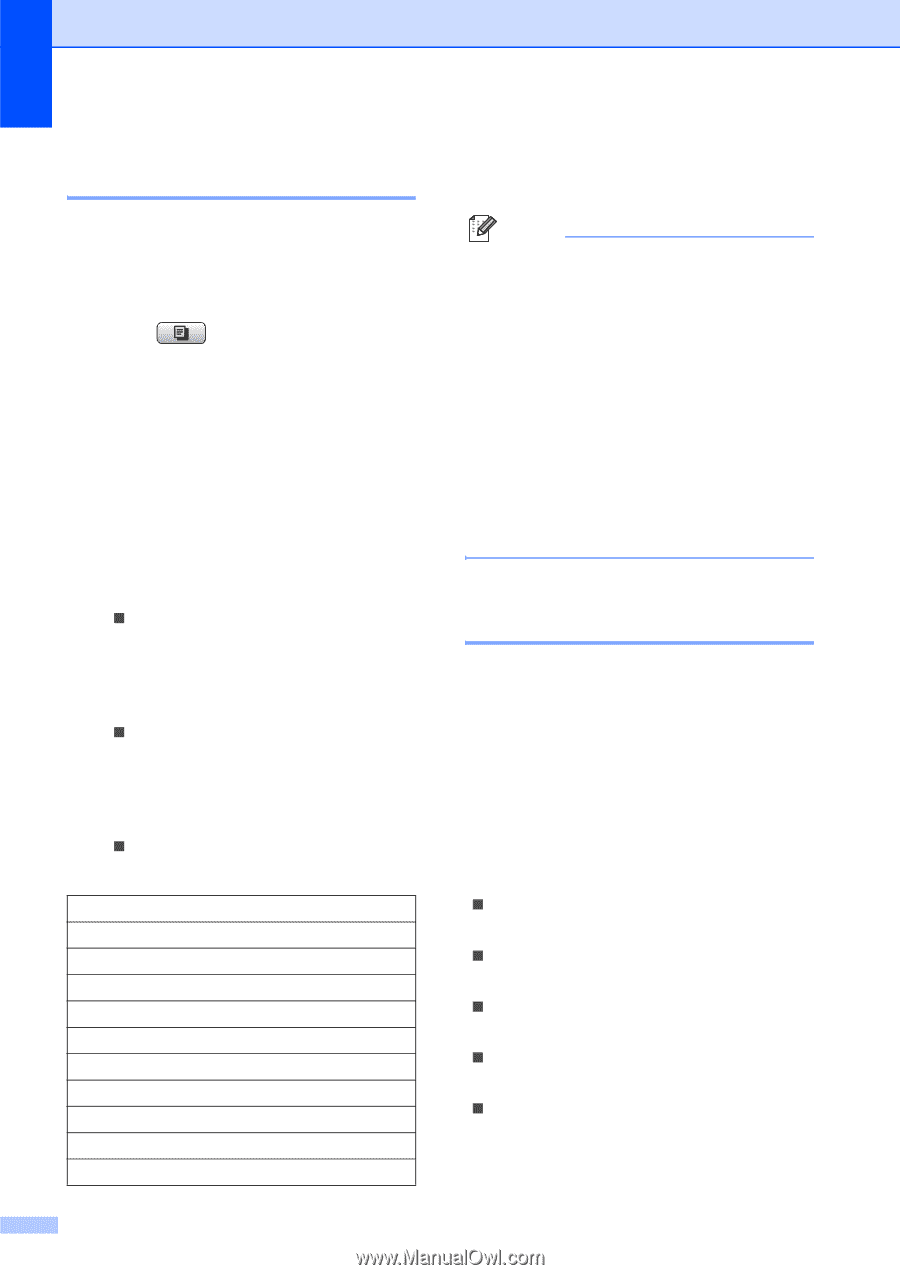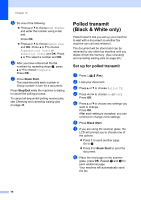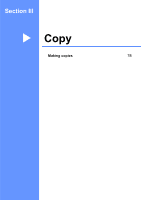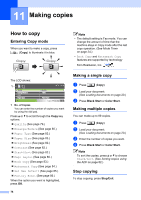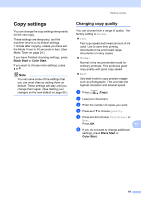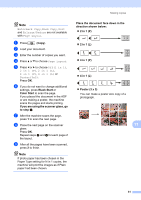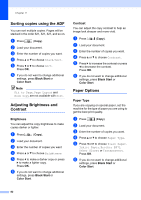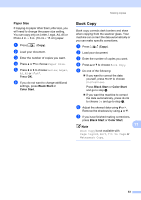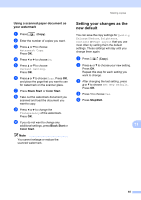Brother International MFC490CW Users Manual - English - Page 96
Enlarging or reducing the image copied, Making N in 1 copies or a poster ( Layout), Black Start
 |
UPC - 012502620495
View all Brother International MFC490CW manuals
Add to My Manuals
Save this manual to your list of manuals |
Page 96 highlights
Chapter 11 Enlarging or reducing the image copied 11 You can choose an enlargement or reduction ratio. If you choose Fit to Page, your machine will adjust the size automatically to the paper size you set. a Press (Copy). b Load your document. c Enter the number of copies you want. d Press a or b to choose Enlarge/Reduce. e Press d or c to choose 100%, Enlarge, Reduce, Fit to Page or Custom(25-400%). f Do one of the following: „ If you chose Enlarge or Reduce, press OK and press d or c to choose the enlargement or reduction ratio you want. Press OK „ If you chose Custom(25-400%), press OK and then enter an enlargement or reduction ratio from 25% to 400%. Press OK „ If you chose 100% or Fit to Page, go to step g. 100% 198% 4"x6"iA4 186% 4"x6"iLTR 104% EXEiLTR 97% LTRiA4 93% A4iLTR 83% LGLiA4 78% LGLiLTR 46% LTRi4"x6" Fit to Page Custom(25-400%) 80 g If you do not want to change additional settings, press Black Start or Color Start. Note • Page Layout is not available with Enlarge/Reduce. • Book Copy, Sort and Watermark Copy are not available with Fit to Page. • Fit to Page does not work properly when the document on the scanner glass is skewed more than 3 degrees. Using the document guidelines on the left and top, place your document in the upper left hand corner, with the document face down on the scanner glass. • Fit to Page is not available for a Legal size document. Making N in 1 copies or a poster (Page Layout) 11 The N in 1 copy feature can help you save paper by letting you copy two or four pages onto one printed page. You can also produce a poster. When you use the poster feature your machine divides your document into sections, then enlarges the sections so you can assemble them into a poster. If you want to print a poster, use the scanner glass. Important „ Please make sure paper size is set to Letter or A4. „ You cannot use the Enlarge/Reduce setting with the N in 1 and Poster features. „ If you are producing multiple color copies, N in 1 copy is not available. „ (P) means Portrait and (L) means Landscape. „ You can only make one poster copy at a time.