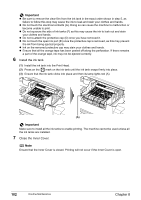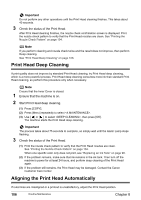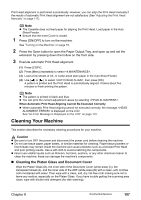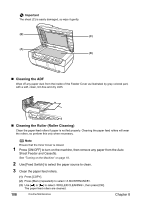Canon PIXMA MP530 User's Guide - Page 105
When Printing Becomes Faint or Colors are Incorrect
 |
View all Canon PIXMA MP530 manuals
Add to My Manuals
Save this manual to your list of manuals |
Page 105 highlights
8 Slowly close the Scanning Unit (Printer Cover). Caution Be sure to hold the Scanning Unit (Printer Cover) firmly using both hands, and be careful not to get your fingers caught. Note z If is displayed on the LCD after the Scanning Unit (Printer Cover) is closed, some ink tanks may be installed in the wrong positions. Open the Scanning Unit (Printer Cover) and make sure that all the ink tanks are installed in the correct order directed on the label. z When you start printing after replacing the ink tank, the machine executes Print Head cleaning automatically. Do not perform any other operations until the Print Head cleaning finishes. When Printing Becomes Faint or Colors are Incorrect When printing becomes faint or colors are incorrect, even if ink remains in the ink tanks, the Print Head nozzles are probably clogged. Follow the procedures below to clean the nozzles. If the ruled lines are shifted after running the Print Head maintenance, align the Print Head. Note Before printing the nozzle check pattern or cleaning the Print Head, check the following; - Open the Scanning Unit (Printer Cover), and make sure that all the ink tanks click into place and then their lamps light red. - If any one of the lamps is flashing, the associated ink tank is empty or running low. See "Replacing Ink Tanks" on page 99. If an ink lamp is flashing even though ink remains in that ink tank, it is inserted in the wrong position. Make sure that the correct ink tank color is inserted in each position. Open the Scanning Unit (Printer Cover) and make sure all the ink lamps light. See "Replacing an Ink Tank" on page 98. - If the ink lamp cannot light, press the mark on the ink tank firmly until it clicks to fully insert it. Make sure that all packaging material is peeled off the ink tank. See "Replacing Ink Tanks" on page 99. Chapter 8 Routine Maintenance 103