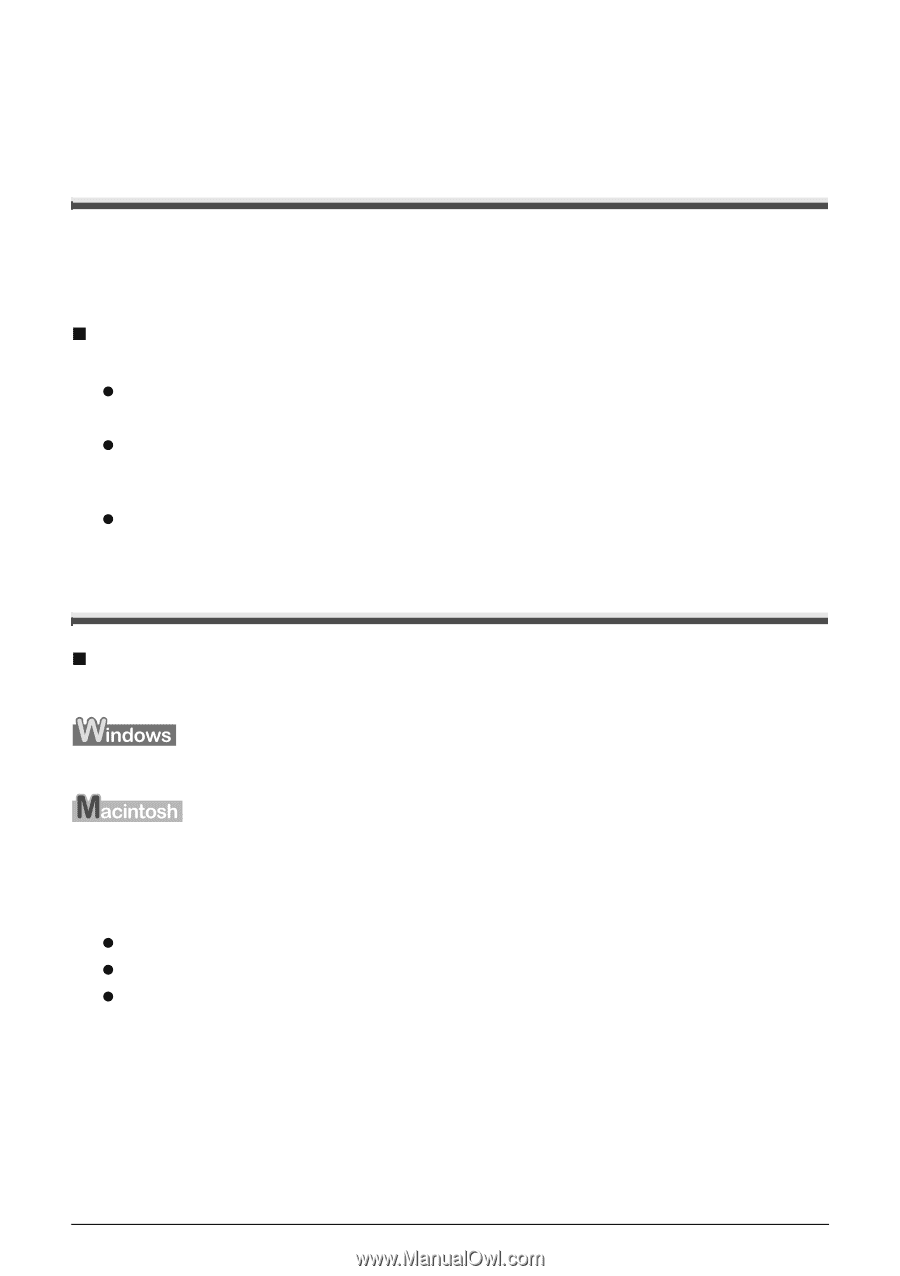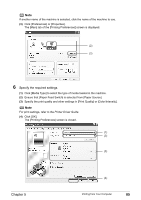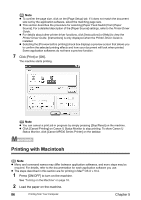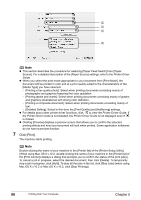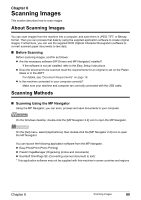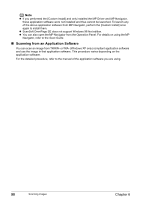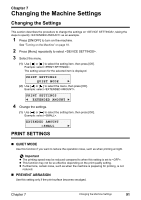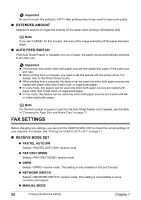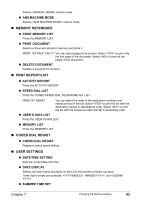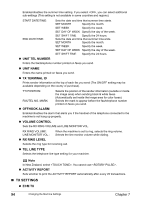Canon PIXMA MP530 User's Guide - Page 91
Scanning Images, Scanning Methods - mp navigator
 |
View all Canon PIXMA MP530 manuals
Add to My Manuals
Save this manual to your list of manuals |
Page 91 highlights
Chapter 6 Scanning Images This section describes how to scan images. About Scanning Images You can scan images from the machine into a computer, and save them in JPEG, TIFF, or Bitmap format. Then you can process that data by using the supplied application software to create original images. Furthermore, you can use the supplied OCR (Optical Character Recognition) software to convert scanned paper documents to text data. „ Before Scanning Before scanning images, confirm as follows: z Are the necessary software (MP Drivers and MP Navigator) installed? If the software is not yet installed, refer to the Easy Setup Instructions. z Does the document to be scanned meet the requirements for an original to set on the Platen Glass or in the ADF? For details, see "Document Requirements" on page 19. z Is the machine connected to your computer correctly? Make sure your machine and computer are correctly connected with the USB cable. Scanning Methods „ Scanning Using the MP Navigator Using the MP Navigator, you can scan, process and save documents to your computer. On the Windows desktop, double-click the [MP Navigator 2.2] icon to open the MP Navigator. On the [Go] menu, select [Applications], then double-click the [MP Navigator 2.2] icon to open the MP Navigator. You can launch the following application software from the MP Navigator. z Easy-PhotoPrint (Photo Printing) z Presto! PageManager (Organizing photos and documents) z ScanSoft OmniPage SE (Converting scanned document to text)* * This application software may not be supplied with this machine in some countries and regions. Chapter 6 Scanning Images 89