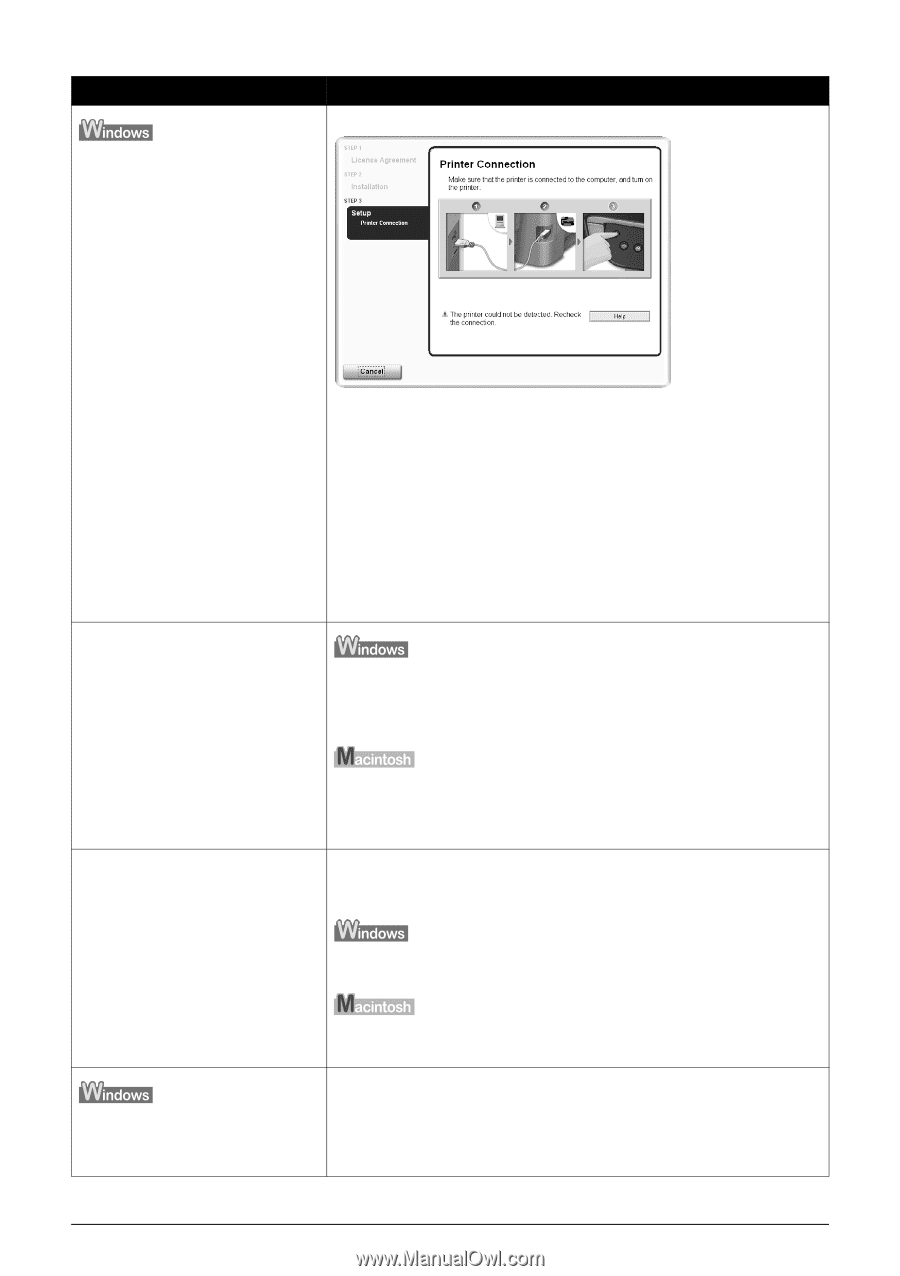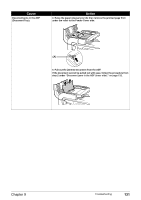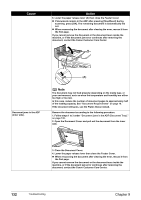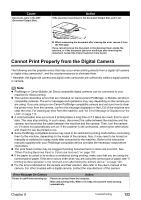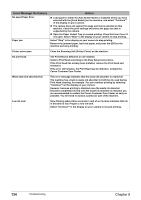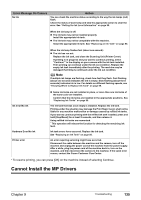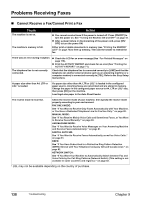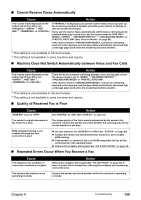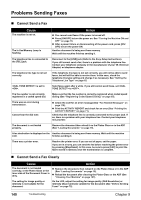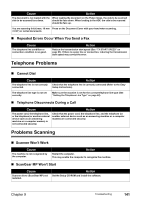Canon PIXMA MP530 User's Guide - Page 138
Click [Start Over] on the [Installation Failure] screen. - setup cd rom
 |
View all Canon PIXMA MP530 manuals
Add to My Manuals
Save this manual to your list of manuals |
Page 138 highlights
Cause Unable to proceed beyond the Printer Connection screen Reinstall the MP Drivers. Action Installation does not start automatically when the Setup CDROM is inserted into the drive. 1. Click [Cancel] on the [Printer Connection] screen. 2. Click [Start Over] on the [Installation Failure] screen. 3. Click [Back] on the screen that appears next. 4. Click [Exit] on the [Welcome] screen, then remove the CD-ROM. 5. Turn the machine and the computer off. 6. Check the cable connection. 7. Restart the computer. 8. Make sure that no other applications (including anti-virus software) are running in the background. 9. Carefully follow the procedures described in the Easy Setup Instructions and reinstall the MP Drivers. Click [Start], select [My Computer] and then double-click the CD-ROM icon. For non-Windows XP users, open the [My Computer] window and then double-click the CD-ROM icon. Double-click the CD-ROM icon on your desktop to start installation. If the CD-ROM icon is not displayed on the desktop, there is a problem with the CD-ROM. Contact the Canon Customer Care Center. You have a defective Setup CD-ROM. If you have a defective Setup CD-ROM, please contact the Canon Customer Care Center. Select [My Computer] from the [Start] menu and check if the CD-ROM icon is displayed. Reconfirm that the CD-ROM icon is displayed when you insert the CDROM. The computer has an old version of the software installed (Canon MultiPASS is registered as a program in the [Start] menu). Uninstall the old version of the software following the instructions in the manual of that version, and reinstall the new version. 136 Troubleshooting Chapter 9