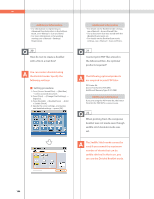Canon imageRUNNER ADVANCE C5240 imageRUNNER ADVANCE C5200 Srs Basic Operation - Page 187
To Install the Driver, Windows. Install the Network
 |
View all Canon imageRUNNER ADVANCE C5240 manuals
Add to My Manuals
Save this manual to your list of manuals |
Page 187 highlights
Troubleshooting ˙ Use paper with a low moisture content: When you remove paper from its packaging, load it into the paper source immediately. When there is paper remaining in the packaging after you have loaded the paper, store it with the packaging closed properly to prevent the paper from absorbing moisture. Additional Information For information on loading paper, see e-Manual > Maintenance. 26 I had printed from the computer, but I did not find the output. I am afraid that someone may have taken it by mistake. You can check the Print Logs from the touch panel display of this machine. If the job is listed as 'OK' on the Log and you did not find the output, the print job may have intermixed with another user's output. ˙ To check: 1. Press (Status Monitor/Cancel). 2. Press [Copy/Print] [Log] press the drop-down list. 3. Select the job type to display and check the log. Q&A Additional Information When printing from the computer, you can set a password for printing (Secured Printing). You can prevent another user from taking the output by mistake or prevent outputs from being left behind because the print job cannot be started until the password is entered on the touch panel display of the machine. For more information, see e-Manual > Practical Workflows. 27 Can I specify the scan settings from the computer and then store for the original loaded in the machine? It is possible if you are using Windows. Install the Network ScanGear Driver in your computer, and then switch the network scan function to online. ˙ To Install the Driver: Install using the UFR II User Software CDROM that comes with the machine. 187