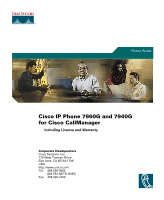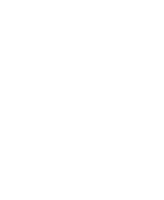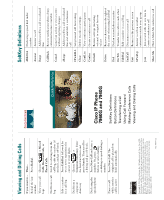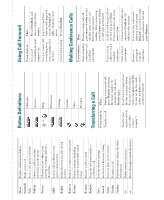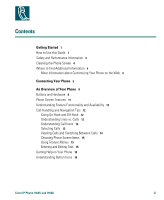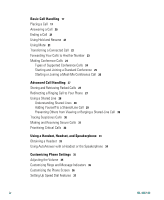Cisco 7940G Phone Guide
Cisco 7940G - IP Phone VoIP Manual
 |
UPC - 746320907345
View all Cisco 7940G manuals
Add to My Manuals
Save this manual to your list of manuals |
Cisco 7940G manual content summary:
- Cisco 7940G | Phone Guide - Page 1
Phone Guide Cisco IP Phone 7960G and 7940G for Cisco CallManager Including License and Warranty Corporate Headquarters Cisco Systems, Inc. 170 West Tasman Drive San Jose, CA 95134-1706 USA http://www.cisco.com Tel: 408 526-4000 800 553-NETS (6387) Fax: 408 526-4100 - Cisco 7940G | Phone Guide - Page 2
- Cisco 7940G | Phone Guide - Page 3
. (0401R) OL-4637-02 Quick Reference Cisco IP Phone 7960G and 7940G SoftKey Definitions Button Definitions Transferring a Call Using Call Forward Making Conference Calls Viewing and Dialing Calls SoftKey Definitions AbbrDial Dial using a speed dial index number Answer Answer a call Barge Add - Cisco 7940G | Phone Guide - Page 4
Services i or Help Directories Settings Speaker Mute Headset Using Call Forward If you want to... Then... Set up call Press CFwdALL and forwarding for your enter a target phone primary line number. Set up or cancel call forwarding from your computer (for any line) Log in to your User - Cisco 7940G | Phone Guide - Page 5
Lines vs. Calls 12 Understanding Call Icons 13 Selecting Calls 13 Viewing Calls and Switching Between Calls 14 Choosing Phone Screen Items 15 Using Feature Menus 15 Entering and Editing Text 15 Getting Help on Your Phone 16 Understanding Button Icons 16 Cisco IP Phone 7960G and 7940G iii - Cisco 7940G | Phone Guide - Page 6
Calls 32 Using a Handset, Headset, and Speakerphone 33 Obtaining a Headset 33 Using AutoAnswer with a Headset or the Speakerphone 34 Customizing Phone Settings 35 Adjusting the Volume 35 Customizing Rings and Message Indicators 36 Customizing the Phone Screen 36 Setting Up Speed Dial Features 37 - Cisco 7940G | Phone Guide - Page 7
Web Pages 40 Logging In to the User Options Web Pages 40 Subscribing to Phone Services 41 Understanding Additional Configuration Options 42 Troubleshooting Your Phone 44 Using the Quality Reporting Tool 44 Cisco One-Year Limited Hardware Warranty Terms 45 Index 47 Cisco IP Phone 7960G and 7940G v - Cisco 7940G | Phone Guide - Page 8
vi OL-4637-02 - Cisco 7940G | Phone Guide - Page 9
or the ringer See the "Customizing Phone Settings" section on page 35. sound Set up speed dialing See the "Setting Up Speed Dial Features" section on page 37. View your Missed Calls See the "Using Voice Messaging, Call Logs, and Directories" section on page 38. Cisco IP Phone 7960G and 7940G 1 - Cisco 7940G | Phone Guide - Page 10
Safety and Performance Information Installing and Using Your Phone Read the following safety notices before installing or using your Cisco IP Phone: Warning IMPORTANT SAFETY INSTRUCTIONS This warning symbol means danger. You are in a situation that could cause bodily injury. Before you work on any - Cisco 7940G | Phone Guide - Page 11
The system will perform adequately when suitable devices are attached using good quality cables and connectors. Caution In European Union countries, use only external speakers, microphones, and headsets that are fully compliant with the EMC Directive [89/336/EC]. Cisco IP Phone 7960G and 7940G 3 - Cisco 7940G | Phone Guide - Page 12
. You can use your Cisco CallManager User Options web pages to establish and customize phone services and to control phone features and settings from your computer. This guide provides a brief overview of these capabilities. For complete instructions, refer to Customizing Your Cisco IP Phone on the - Cisco 7940G | Phone Guide - Page 13
) for phones not provided with inline power 5 Access port (10/100 PC) for connecting your phone to your computer 2 AC-to-DC power supply 6 Handset port 3 AC power cord 7 Headset port 4 Network port (10/100 SW) for connecting to the 8 Footstand button network Cisco IP Phone 7960G and 7940G 5 - Cisco 7940G | Phone Guide - Page 14
The phone will re-start. Headset Information To use a headset, connect it to the headset port on the back of your phone. Although Cisco Systems performs some internal testing of third-party headsets for use with the Cisco IP Phones, Cisco does not certify or support products from headset or handset - Cisco 7940G | Phone Guide - Page 15
well on Cisco IP Phones. Nevertheless, it is ultimately still the customer's responsibility to test this equipment in their own environment to determine suitable performance. For information about headsets, see: http://vxicorp.com/cisco http://plantronics.com Cisco IP Phone 7960G and 7940G 7 - Cisco 7940G | Phone Guide - Page 16
An Overview of Your Phone The Cisco IP Phone 7960G or 7940G is a full-feature telephone that provides voice communication over the same data network that your computer uses, allowing you to place and receive phone calls, put calls on hold, speed dial numbers, transfer calls, make conference calls, - Cisco 7940G | Phone Guide - Page 17
13 12 11 10 Figure 2 Cisco IP Phone 7940 2 34 1 68561 5 6 7 8 9 17 16 15 14 13 12 11 10 68562 1 Handset light strip Indicates an incoming call or new voice message. 2 Phone screen Shows phone features. See the "Phone Screen Features" section on page 11. Cisco IP Phone 7960G and 7940G 9 - Cisco 7940G | Phone Guide - Page 18
type Indicates your Cisco IP Phone model. 4 Programmable buttons Depending on configuration, programmable buttons provide access to: • Phone lines (line buttons) • Speed-dial numbers (speed-dial buttons) • Web-based services (for example, a Personal Address Book button) • Phone features (for - Cisco 7940G | Phone Guide - Page 19
to your phone. Speed-dial numbers-Each corresponds to a speed-dial button. See "Setting Up Speed Dial Features" section on page 37 for details. Phone services-Each corresponds to a web-based phone service. (For example, a Personal Address Book button). Phone feature-Each corresponds to a specific - Cisco 7940G | Phone Guide - Page 20
these tips to avoid confusion: Lines The Cisco IP Phone 7960G supports up to six lines and the Cisco IP Phone 7940G supports up to two lines. The number of lines available on your phone depends on how your system administrator has configured your phone's programmable buttons. To see how many lines - Cisco 7940G | Phone Guide - Page 21
reached a busy line. busy line Remote-in-use Another phone that shares your line has a connected call. See the "Using a Shared Use the Navigation button to scroll through the list of calls. Selected calls are indicated with a and are grouped together in the call list. Cisco IP Phone 7960G and 7940G - Cisco 7940G | Phone Guide - Page 22
specific call (if necessary) and press Resume. See a all calls on a specific line Press i or , then immediately press the line button. Doing so shows call details but will not impact the call state; it is therefore useful displayed on the phone screen.) Doing so prompts the phone to switch to call - Cisco 7940G | Phone Guide - Page 23
Dial to finish the action. Press the corresponding number on your keypad. For example, press 4 to choose the fourth item in a menu. Using Feature Menus If you want to... Open or close a feature menu Then... Press a feature button: Messages Services the right. Cisco IP Phone 7960G and 7940G 15 - Cisco 7940G | Phone Guide - Page 24
on Your Phone Your Cisco IP Phone provides on-the-spot help with specific buttons and features. Help topics appear on the phone screen. phone might have words printed on some buttons instead of icons. However, this Phone Guide uses images of buttons with icons. For a description of button icons used - Cisco 7940G | Phone Guide - Page 25
press New Call, then dial, re-dial, or speed dial a number. another call is active Or, continue to talk on the active call while preparing to dial from a call log (using the same line) or corporate directory. (See the next two rows in this table for details.) Cisco IP Phone 7960G and 7940G 17 - Cisco 7940G | Phone Guide - Page 26
. See the Customizing Your Cisco IP Phone on the Web guide for more details: http://www.cisco.com/univercd/cc/td/doc/product/voice/c_ipphon/index.htm Dial using a headset Do one of the following: • If is unlit, press it before or after dialing, re-dialing, or speed-dialing a number. • If is lit - Cisco 7940G | Phone Guide - Page 27
Mobility service from the button on your phone. - You need to enter a client matter code or forced authorization code after dialing a number. - Your phone has time-of-day restrictions that prevent you from using some features during certain hours of the day. Cisco IP Phone 7960G and 7940G 19 - Cisco 7940G | Phone Guide - Page 28
after a ring or two For more information, see the "Using AutoAnswer with a Headset or the Speakerphone" section on page 34. Retrieve, or allow someone else to retrieve, a held call on another phone (such as a phone in a conference room) Use Call Park. See the "Storing and Retrieving Parked Calls - Cisco 7940G | Phone Guide - Page 29
. Using Mute Mute disables the audio input for your handset, headset, speakerphone, and external microphone. With Mute enabled, you can hear other parties on a call but they cannot hear you. If you want to... Toggle Mute on Toggle Mute off Then... Press . Press . Cisco IP Phone 7960G and 7940G - Cisco 7940G | Phone Guide - Page 30
Transfer softkey to redirect a call on hold. Remove the call from hold before transferring it. • If you want to connect two calls to each other using direct transfer, the calls must be on the same line. If the calls are not on the same line, transfer one call to the other - Cisco 7940G | Phone Guide - Page 31
IP phone (although your system administrator might restrict the call forwarding feature to numbers within your company). • You must configure this feature per line; if a call reaches you on a line where call forwarding is not enabled, the call will ring as usual. Cisco IP Phone 7960G and 7940G - Cisco 7940G | Phone Guide - Page 32
to the conference. Using your Cisco IP Phone, you can create standard conference calls in different ways, depending on your needs and your phone's configuration: • Confrn-Use this softkey to establish a standard conference by calling each participant. Standard conference calling is a default feature - Cisco 7940G | Phone Guide - Page 33
softkey to display cBarge.) Other parties on the call will hear a barge tone. See the "Using a Shared Line" section on page 28 for details. locate the person listed at the bottom of the list with an asterisk (*) next to the name. Drop the last party added to the Cisco IP Phone 7960G and 7940G 25 - Cisco 7940G | Phone Guide - Page 34
for more information. Starting or Joining a Meet-Me Conference Call Use Meet-Me conferences to start a conference (up to 100 parties, depending on configuration) that requires participants to call an established number at a specific time. This is an optional feature that your system administrator - Cisco 7940G | Phone Guide - Page 35
your group rings on your phone. Answer a call that is ringing on another extension outside of your group Press (an available line button) and GPickUp. Enter the call group pickup code provided by your system administrator. The call now rings on your phone. Cisco IP Phone 7960G and 7940G 27 - Cisco 7940G | Phone Guide - Page 36
be able to make a new call on the shared line even if your co-worker can. For example, your phone supports a maximum of four calls on a shared line and your co-worker's phone supports five calls on the same line. If there are four calls on the line, the NewCall softkey is unavailable to - Cisco 7940G | Phone Guide - Page 37
for this reason, your phone plays a fast busy tone. See the "Making and Receiving Secure Calls" section on page 31. • You will be disconnected from a call that you have joined using Barge if the call is put on hold, transferred, or turned into a conference call. Cisco IP Phone 7960G and 7940G 29 - Cisco 7940G | Phone Guide - Page 38
, you can make and receive calls using the shared line as usual. However, you cannot add yourself to existing calls on the shared line, and the barge softkeys will not be available to you. • The Privacy feature applies to all shared lines on your phone. Consequently, if you have multiple shared - Cisco 7940G | Phone Guide - Page 39
system administrator has configured your phone system, your phone might support making and receiving secure calls. Your phone is capable of supporting these types of how security features work on your phone. For more information, ask your system administrator. Cisco IP Phone 7960G and 7940G 31 - Cisco 7940G | Phone Guide - Page 40
MLPP access number (provided by your system call administrator) followed by the phone number. Hear a special ring (faster than usual) You are receiving . Tips • When you make or receive an MLPP-enabled call, you will hear special ring tones and call waiting tones that differ from the standard - Cisco 7940G | Phone Guide - Page 41
, answer, end, and otherwise handle calls. Obtaining a Headset Your phone supports four- or six-wire headset jacks. For information about purchasing headsets, see the "Headset Information" section on page 6 and go to the following URL: http://vxicorp.com/cisco Cisco IP Phone 7960G and 7940G 33 - Cisco 7940G | Phone Guide - Page 42
the call), then press NewCall or Dial when placing new calls. If your phone is set up to use AutoAnswer in headset mode, calls will be answered automatically only if is lit. Otherwise, calls will ring normally and you will need to manually answer them. Use AutoAnswer with the Keep the handset in - Cisco 7940G | Phone Guide - Page 43
, speakerphone, and headset must be adjusted separately. Press while the handset is in the cradle and the headset and speakerphone buttons are off. Continue pressing the button to increase or decrease the volume. The new ringer volume is saved automatically. Cisco IP Phone 7960G and 7940G 35 - Cisco 7940G | Phone Guide - Page 44
the ring sound Choose > Ring Type. Select a phone line or the default ring setting. Use the Navigation button to scroll through the ring types. default ring setting to a selected phone line by pressing Default. Change the ring pattern (flash-only, ring once, beep-only, etc.) Log in to your User - Cisco 7940G | Phone Guide - Page 45
speed dial web pages. Tips • For details on making calls using either speed dial feature, see the "Placing a Call" section on page 17. • Your system administrator can assign speed dial buttons to your phone and restrict the number of speed dial buttons that you can configure. Cisco IP Phone 7960G - Cisco 7940G | Phone Guide - Page 46
phone system uses. For the most accurate and detailed information about this service, refer to the documentation that came with it. For a general overview of voice message service features, refer to the table below. If you want to... Then... Set up and Press and follow the voice instructions - Cisco 7940G | Phone Guide - Page 47
and dials the second. • Transf-Transfers the first party to the second. (Press Transf twice.) • Confrn-Creates a conference call with all parties. (Press Confrn twice). Note If the network shuts down or is reset, you might lose information in your call logs. Cisco IP Phone 7960G and 7940G 39 - Cisco 7940G | Phone Guide - Page 48
, and control settings and features from your computer using the Cisco CallManager User Options web pages. Once you configure features and services on the web pages, you can access them on your phone. For example, you can set up speed dial buttons from your web pages, then access them on your - Cisco 7940G | Phone Guide - Page 49
your phone. Or, if you have added a service to a programmable button, press (the programmable button) that corresponds to the service. Refer to Customizing Your Cisco IP Phone on the Web: http://www.cisco.com/univercd/cc/td/doc/product/voice/c_ipphon/ index.htm Cisco IP Phone 7960G and 7940G 41 - Cisco 7940G | Phone Guide - Page 50
Cisco IP Phone 7914 Expansion Module to your phone. See the: • "Setting Up Speed Dial Features" section on page 37 • "Subscribing to Phone Services" section on page 41 • Cisco IP Phone 7914 Expansion Module Phone Guide Work with (or work as) an administrative assistant Consider using: • The Cisco - Cisco 7940G | Phone Guide - Page 51
. Want to temporarily apply your phone number and settings to a shared Cisco IP Phone Ask your system administrator about the Cisco Extension Mobility service. See the "Using the Extension Mobility Service" section in Customizing Your Cisco IP Phone on the Web. Cisco IP Phone 7960G and 7940G 43 - Cisco 7940G | Phone Guide - Page 52
the Quality Reporting Tool Your system administrator may temporarily configure your Cisco IP Phone with the Quality Reporting Tool to help troubleshoot performance problems. You can use the QRT softkey to submit information about problem phone calls to your system administrator. Depending on how - Cisco 7940G | Phone Guide - Page 53
page appears. d. Read the document online, or click the PDF icon to download and print the document in Adobe Portable Document Format (PDF). You can also contact the Cisco service and support website for assistance: http://www.cisco.com/public/Support_root.shtml. Cisco IP Phone 7960G and 7940G 45 - Cisco 7940G | Phone Guide - Page 54
Duration of Hardware Warranty One (1) Year Replacement, Repair, or Refund Policy for Hardware Cisco or its service center will use commercially reasonable efforts to ship a replacement part within ten (10) working days after receipt of a Return Materials Authorization (RMA) request. Actual delivery - Cisco 7940G | Phone Guide - Page 55
activity area, viewing 11 call forwarding, using 23 call logs dialing from 18 erasing 39 viewing and dialing from 39 call park, using 27 call pickup, using 27 call waiting, using 20 CallBack, using 18 call-handling, advanced 27 Cisco IP Phone 7960G and 7940G call-handling, basic 17 calls answering - Cisco 7940G | Phone Guide - Page 56
for 4 feature configuration for 12, 42 illustration of 9 online help for 16 registering 6 securing handset rest 6 web-based services for 40 conference calls Meet-Me 24, 26 standard 24, 25 types of 24 corporate directory dialing from web page with 18 using on phone 18 D dialing, options for 17 - Cisco 7940G | Phone Guide - Page 57
14 mute button, description of 10 mute, using 21 N navigation button, description of 10 network configuration data, locating 44 new calls, options for placing 17 O off-hook description of 12 dialing 17 on-hook description of 12 dialing 17 online help, using 16 Cisco IP Phone 7960G and 7940G 49 - Cisco 7940G | Phone Guide - Page 58
Book (PAB) dialing from 19 subscribing to 41 phone lines buttons for 10 description of 12 viewing 11 phone screen adjusting services button, description of 10 services, subscribing to 41 settings customizing 35 using default 35 settings button, description of 10 shared lines and remote-in-use - Cisco 7940G | Phone Guide - Page 59
22 troubleshooting, data for 44 U User Options web pages accessing 40 and phone services 41 V voice message indicator, identifying 38 voice message service, using 38 volume adjusting 35 using default 35 volume button, description of 10 W warnings, safety 2 WebDialer, using 18 Cisco IP Phone 7960G - Cisco 7940G | Phone Guide - Page 60
52 OL-4637-02 - Cisco 7940G | Phone Guide - Page 61
- Cisco 7940G | Phone Guide - Page 62
Learn, and iQuick Study are service marks of Cisco Systems, Inc.; and Aironet, ASIST, BPX, Catalyst, CCDA, CCDP, CCIE, CCIP, CCNA, CCNP, Cisco, the Cisco Certified Internetwork Expert logo, Cisco IOS, Cisco Press, Cisco Systems, Cisco Systems Capital, the Cisco Systems logo, Empowering the Internet
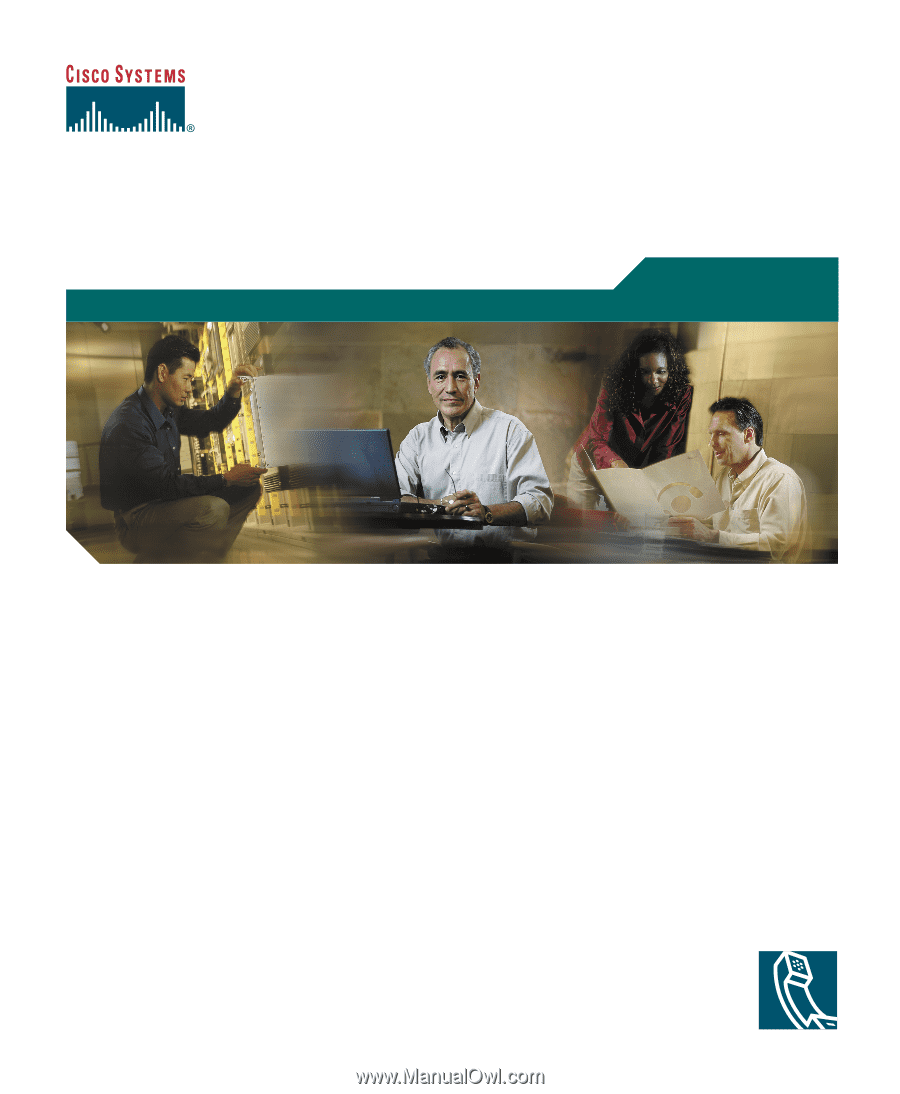
Corporate Headquarters
Cisco Systems, Inc.
170 West Tasman Drive
San Jose, CA 95134-1706
USA
Tel:
408 526-4000
800 553-NETS (6387)
Fax:
408 526-4100
Cisco IP Phone 7960G and 7940G
for Cisco CallManager
Including License and Warranty
Phone Guide