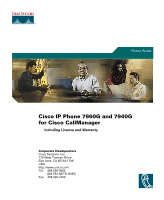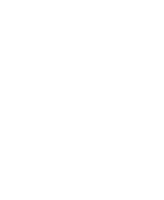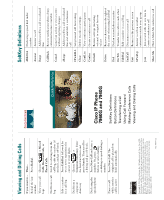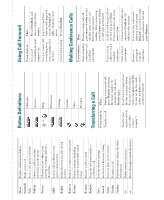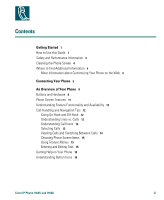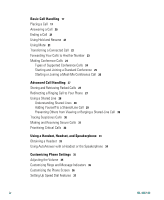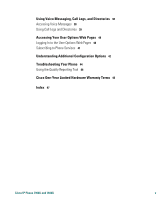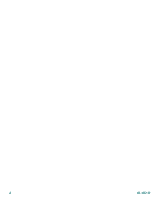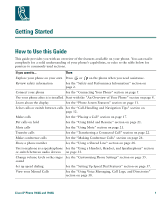Cisco 7940G Phone Guide - Page 4
Button Definitions, Transferring a Call, Using Call Forward, Making Conference Calls - headset
 |
UPC - 746320907345
View all Cisco 7940G manuals
Add to My Manuals
Save this manual to your list of manuals |
Page 4 highlights
More NewCall Park PickUp Private QRT Redial Remove Restore Resume RmLstC Save Search Select Trnsfer Update > Display additional softkeys Make a new call Store a call using Call Park Answer a call on another extension in your group Allow/disallow others from viewing or barging calls on a shared line Submit call problems to the system administrator Redial the most recently dialed number Remove a conference participant Restore settings (including volume) to previously saved values Resume a call on hold Drop the last party added to conference call Save the chosen settings Search for a directory listing Select an item on the screen Transfer a call Refresh content and get the latest information Delete entered characters Move through entered characters Button Definitions Messages Services i or Help Directories Settings Speaker Mute Headset Transferring a Call If you want to... Then... Transfer a call During a connected call, press Transfer and enter the target number. To transfer the call, press Trnsfer again. Transfer two current calls to each other ("direct transfer") Scroll to each target call on the line and press Select. From one of the selected calls, press more > DirTrfr. To stay on the line with callers, use Join to create a conference instead. Using Call Forward If you want to... Then... Set up call Press CFwdALL and forwarding for your enter a target phone primary line number. Set up or cancel call forwarding from your computer (for any line) Log in to your User Options web page and choose Forward all calls... from the main menu. Cancel forwarding Press CFwdALL. Making Conference Calls If you want to... Then... Start a standard conference call by calling participants During a connected call, press more > Confrn to add another party to the call. Dial the participant's number. After connecting, press Confrn again. Repeat to add each participant. Invite current callers to join a standard conference Scroll to each target call on the line and press Select. From a selected call, press more > Join. View a list of participants Choose an active conference and press ConfList. An * indicates the initiator. Remove a participant from the conference If you are the conference initiator, you can press RmLstC or scroll to a name in the conference list and press Remove.