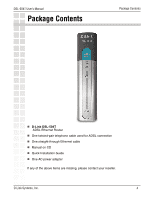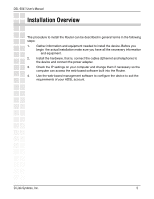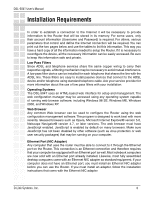D-Link DSL-504T Product Manual
D-Link DSL-504T Manual
 |
UPC - 790069265204
View all D-Link DSL-504T manuals
Add to My Manuals
Save this manual to your list of manuals |
D-Link DSL-504T manual content summary:
- D-Link DSL-504T | Product Manual - Page 1
- D-Link DSL-504T | Product Manual - Page 2
DSL-504T User's Manual Table of Contents Table of Contents Table of Contents 2 Package Contents 4 Installation Overview 5 Installation Requirements 6 Information you will need from your ADSL service provider 8 Information you will need about your DSL-504T ADSL service router 9 - D-Link DSL-504T | Product Manual - Page 3
DSL-504T User's Manual Table of Contents Advanced Settings 60 Tools ...72 Status...79 Multiple Virtual Connections 83 Technical Specifications 85 Appendix A: IP Address Setup 87 Appendix B: IP Concepts 90 Appendix C: Microfilters & Splitters 93 Contacting Technical Support 95 Warranty ...96 - D-Link DSL-504T | Product Manual - Page 4
DSL-504T User's Manual Package Contents Package Contents D-Link DSL-504T ADSL Ethernet Router One twisted-pair telephone cable used for ADSL connection One straight-through Ethernet cable Manual on CD Quick Installation Guide One AC power adapter If any of the above items are missing, - D-Link DSL-504T | Product Manual - Page 5
DSL-504T User's Manual Installation Overview The procedure to install the Router can be described in general terms in power adapter. 3. Check the IP settings on your computer and change them if necessary so the computer can access the web-based software built into the Router. 4. Use the web-based - D-Link DSL-504T | Product Manual - Page 6
DSL-504T User's Manual Installation Requirements In order to establish a connection to the Internet it will be necessary to provide information to the Router that will be stored in its memory. For some users, only their account information (Username and Password) is required. For others, various - D-Link DSL-504T | Product Manual - Page 7
, the global IP settings must reside in a TCP/IP enabled device on the LAN side of the bridge, such as a PC, a server, a gateway device such as a router or similar firewall hardware. The IP address can be assigned in a number of ways. Your network service provider will give you instructions about any - D-Link DSL-504T | Product Manual - Page 8
DSL-504T User's Manual Information you will need from your ADSL service provider Username This is the Username used to log on to your ADSL service provider's network. It is commonly in the form - [email protected]. Your ADSL service provider uses this to identify your account. Password This is the - D-Link DSL-504T | Product Manual - Page 9
Username for the Modem is admin. This is a default setting and can NOT be changed. Password the This This is the Password you will be prompted to enter when you access Modem's management interface. The default Password is admin. may be changed by the user. LAN IP addresses for the DSL-504T - D-Link DSL-504T | Product Manual - Page 10
in the future. Once you have the above information, you are ready to setup and configure your DSL-504T ADSL Router. The Modem may be reset to its factory default settings by performing a Restore settings operation within the management interface (see System Commands). If you cannot gain access - D-Link DSL-504T | Product Manual - Page 11
DSL-504T User's Manual Introduction Introduction Router Description and Operation The DSL-504T ADSL Router is designed to provide a simple and cost-effective ADSL Internet connection for individual computers through the Ethernet ports, or use it to bridge your Ethernet LAN to the Internet. The DSL - D-Link DSL-504T | Product Manual - Page 12
to choose a default path for incoming data packets for which the destination address is unknown. This is particularly useful when the Router functions as the sole connection to the Internet. ATM (Asynchronous Transfer Mode) - The DSL-504T supports Bridged Ethernet over ATM (RFC1483), IP over ATM - D-Link DSL-504T | Product Manual - Page 13
to access the Router's management software remotely. Easy Installation - The DSL-504T uses a web-based graphical user interface program for convenient management access and easy set up. Any Web browser, that meets the minimum requirements, can be used to manage the Router. D-Link Systems, Inc - D-Link DSL-504T | Product Manual - Page 14
DSL-504T User's Manual Standards Compatibility & Compliance Standards Compatibility & Compli- The DSL-504T complies with or is compatible with the following standards as recognized by their respective agencies. · ITU G.992.2 (G.lite, "splitterless ADSL") compliant · ITU-T Rec. I.361 compliant · - D-Link DSL-504T | Product Manual - Page 15
DSL-504T User's Manual Standards Compatibility & Compliance · Supports NAPT for up to 4096 connections · Supports DHCP for up to 253 hot connections · Supports IGMP · Supports ATM Forum UNI 3.1/4.0 · Supports ATM VCC (Virtual Channel Circuit) for up to eight sessions · Supports TELNET and TFTP · - D-Link DSL-504T | Product Manual - Page 16
DSL-504T User's Manual Front Panel Display Front Panel Display Place the Router in a location that permits an easy view of the LED indicators on the front panel. The LED indicators on the front panel include the Power, Status, ADSL and WLAN and Ethernet (1-4) Link/Act indicators. The ADSL, WLAN - D-Link DSL-504T | Product Manual - Page 17
the Reset button. ADSL Port Use the ADSL cable to connect to the your telephone line (RJ-11 port) D-Link Systems, Inc. Ethernet ports Use the Ethernet ports to connect the Router to your Ethernet LAN or Ethernet devices Reset button To manually reset to the manufacturer's default setting, depress - D-Link DSL-504T | Product Manual - Page 18
DSL-504T User's Manual Hardware Installation Hardware Installation The DSL-504T maintains five separate interfaces, four Ethernet and one ADSL interface. Place the Router in a location where it can be safely connected to the various devices as well as to a power source. The Router should not be - D-Link DSL-504T | Product Manual - Page 19
stored in flash memory including user account information and LAN IP settings. The device settings will be restored to the factory default IP address 192.168.1.1 and the subnet mask is 255.255.255.0, the default management Username is admin and the default Password is admin. D-Link Systems, Inc. 19 - D-Link DSL-504T | Product Manual - Page 20
DSL-504T User's Manual Network Connections Wired Network Connections Network connections are provided through the ADSL port and the four Ethernet ports on the back of the Router. See the Rear Panel diagram and the illustrations below for examples. Connect ADSL Line Use the ADSL cable included with - D-Link DSL-504T | Product Manual - Page 21
DSL-504T User's Manual Wired Network Connections Hub or Switch to Router Connection Connect the Router to an uplink port (MDI-II) on an Ethernet hub or switch with a straight-through cable as shown in the diagram below: If you wish to reserve the uplink port on the switch or hub for another - D-Link DSL-504T | Product Manual - Page 22
DSL-504T User's Manual Basic Router Configuration Basic Router Configuration The first time you setup the Router it is recommended that you configure the WAN connection using a single computer making sure that both the computer and the Router are not connected to the LAN. Once the WAN connection is - D-Link DSL-504T | Product Manual - Page 23
DSL-504T User's Manual Basic Router Configuration If you are using this Router to provide Internet access for more than one computer, you can use these instructions later to change the IP settings for the other computers. However, you cannot use the same IP address since every computer must have - D-Link DSL-504T | Product Manual - Page 24
DSL-504T User's Manual Basic Router Configuration In the General tab of the Local Area Connection Properties menu, highlight Internet Protocol (TCP/IP) under "This connection uses the following items:" by clicking on it once. Click on the Properties button. Select "Obtain an IP address - D-Link DSL-504T | Product Manual - Page 25
DSL-504T User's Manual Basic Router Configuration Your computer is now ready to use the Router's DHCP server. Windows 2000 First, check for the IP protocol and, if necessary, install it: 1. In the Windows task bar, click the Start button, point to Settings, and then click Control Panel. 2. Double- - D-Link DSL-504T | Product Manual - Page 26
DSL-504T User's Manual Basic Router Configuration Windows ME First, check for the IP protocol and, if necessary, install it: 1. In the Windows task bar, click the Start button, point to Settings /IP, and then click Properties. 4. In the TCP/IP Settings dialog box, click the Obtain and IP address - D-Link DSL-504T | Product Manual - Page 27
DSL-504T User's Manual Basic Router Configuration Windows 98 First, check for the IP protocol and, if necessary, install it: 1. In the Windows task bar, click the Start button, point to Settings, and then click Control Panel. Double-click the Network icon. 2. The Network dialog box displays with a - D-Link DSL-504T | Product Manual - Page 28
DSL-504T User's Manual Basic Router Configuration Windows NT 4.0 Workstations First, check for the IP protocol and, if necessary, install it: 1. In the Windows NT task bar, click the Start button, point to Settings, and then click Control Panel. 2. In the Control Panel window, double-click the - D-Link DSL-504T | Product Manual - Page 29
DSL-504T User's Manual Access the Configuration Manager Access the Configuration Manager Now that your computer's IP settings allow it to communicate with the Router the Start button, go to Settings and choose Control Panel. Connections tab and click on the LAN Settings button. 4. Verify that the " - D-Link DSL-504T | Product Manual - Page 30
DSL-504T User's Manual Login to Home Page Login to Home Page To use the web-based management software, launch a suitable web browser and direct it to the IP address of the Router. Type in http:// followed by the default IP address, 192.168.1.1 in the address bar of the browser. The URL in the - D-Link DSL-504T | Product Manual - Page 31
DSL-504T User's Manual Configure the Router Configure the Router When you successfully connect to the Web manager, the Home directory tab will display the Setup Wizard menu. You can launch the Setup the Setup Wizard if your Internet connection is a Dynamic IP, Static IP, PPPoE/PPPoA, and Bridge - D-Link DSL-504T | Product Manual - Page 32
DSL-504T User's Manual Configure the Router Directory Home Advanced Tools Status Help Configuration and Read-only Menus Click the Home tab to access the Setup Wizard, LAN setup, WAN Configuration, LAN IP Configuration, DHCP for the LAN Setup and DNS Configuration menus. Click the Advanced tab to - D-Link DSL-504T | Product Manual - Page 33
DSL-504T User's Manual Using the Setup Wizard Using the Setup Wizard To use the Setup Wizard, click the Run Wizard button in the first browser window and follow the instructions in the pop-up window that appears. Set a password that is required to make changes to the configuration settings of the - D-Link DSL-504T | Product Manual - Page 34
DSL-504T User's Manual Using the Setup Wizard Set the system time of the Router. Choose the time zone you are in from the pulldown menu and click Next. If you wish to return to the previous menu during the setup process, click the Back button. D-Link Systems, Inc. 34 - D-Link DSL-504T | Product Manual - Page 35
DSL-504T User's Manual Using the Setup Wizard Dynamic IP Address You will need to select the Internet Connection Type. If you are unsure which type of Internet Connection you have, please contact your Internet Service Provider.There are four connection modes and settings vary depending on the - D-Link DSL-504T | Product Manual - Page 36
DSL-504T User's Manual Dynamic IP Address (continued) Using the Setup Wizard VPI or VCI: Do not change the VPI or VCI value unless you have been told to do so. These numbers are used to define a unique path for your connection. If you have been given specific settings for this to configure, type in - D-Link DSL-504T | Product Manual - Page 37
DSL-504T User's Manual Finding the MAC address For Windows XP/2000: Start>Run >cmd >OK Using the Setup Wizard In the command prompt, type in ipconfig/all. The physical address is the MAC address of the computer For Windows ME: Start>Run>command>OK In the command prompt, type in ipconfig/all. The - D-Link DSL-504T | Product Manual - Page 38
DSL-504T User's Manual Static IP Address Using the Setup Wizard Connection Type: Select the Connection Type for the Internet. Next: Click Next to proceed. D-Link Systems, Inc. 38 - D-Link DSL-504T | Product Manual - Page 39
DSL-504T User's Manual Static IP Address (continued) Using the Setup Wizard The addresses displayed in this window are only examples, your addresses may be different. Please see the following page for an explanation of the fields shown on this screen. D-Link Systems, Inc. 39 - D-Link DSL-504T | Product Manual - Page 40
DSL-504T User's Manual Using the Setup Wizard Static IP Address (continued) VPI or VCI: Do not change the VPI or VCI value unless you have been told to do so. These numbers are used to define a unique path for your connection. If you have been given specific settings for this to configure, type in - D-Link DSL-504T | Product Manual - Page 41
DSL-504T User's Manual PPPoE/PPPoA Using the Setup Wizard Connection Type: Select the Connection Type for the Internet. Click Next: Click Next to proceed. D-Link Systems, Inc. 41 - D-Link DSL-504T | Product Manual - Page 42
DSL-504T User's Manual PPPoE/PPPoA (continued) Using the Setup Wizard User Name & Type in the account User Name and Password. Your ISP has given Password: this information to you. VPI or VCI: Do not change the VPI or VCI value unless you have been told to do so. These numbers - D-Link DSL-504T | Product Manual - Page 43
DSL-504T User's Manual Bridge Mode Using the Setup Wizard Connection Type: Select the Connection Type for the Internet. Click Next: Click Next to proceed. D-Link Systems, Inc. 43 - D-Link DSL-504T | Product Manual - Page 44
DSL-504T User's Manual Bridge Mode (continued) Using the Setup Wizard VPI or VCI: Do not change the VPI or VCI value unless you have been told to do so. These numbers are used to define a unique path for your connection. If you have been given specific settings for this to configure, type in the - D-Link DSL-504T | Product Manual - Page 45
DSL-504T User's Manual Completing the Setup Wizard Using the Setup Wizard Restart: Click Restart to save the new configuration settings and restart the DSL-504T. Back: If you need to change settings from a previous menu, click the Back button. Exit: When the router has completed rebooting it will - D-Link DSL-504T | Product Manual - Page 46
DSL-504T User's Manual Configuring the WAN Connection Configuring the WAN Connection To configure the Router's basic configuration settings without running the Setup Wizard, you can access the menus used to configure WAN, LAN, DHCP and DNS settings directly from the Home directory. To access the WAN - D-Link DSL-504T | Product Manual - Page 47
DSL-504T User's Manual Configuring the WAN Connection Dynamic IP Address for WAN Follow the instructions below to configure the Router to use a dynamic IP address for the Internet connection. Make sure you have all the necessary information before you configure the WAN connection. Please see the - D-Link DSL-504T | Product Manual - Page 48
DSL-504T User's Manual Configuring the WAN Connection Dynamic IP Address for WAN (continued) ATM VC Settings: The ATM VC Settings at the top of the menu should not be changed unless you have been instructed to change them. However, if you are instructed to change the VPI or VCI values, type in - D-Link DSL-504T | Product Manual - Page 49
DSL-504T User's Manual Configuring the WAN Connection Static IP Address for WAN When the router is configured to use static IP address assignment for the WAN connection, you must manually assign a global IP address, subnet mask and gateway IP address used for the WAN connection. Most users will also - D-Link DSL-504T | Product Manual - Page 50
DSL-504T User's Manual Configuring the WAN Connection Static IP Address for WAN (continued) Virtual Circuit: Set the Virtual Circuit setting to Enabled in the pull-down menu if it is not already enabled. WAN Settings: Static IP Address is selected. Connection Type: Select the Connection Type from - D-Link DSL-504T | Product Manual - Page 51
DSL-504T User's Manual Configuring the WAN Connection PPPoE and PPPoA Connection for WAN Follow the instructions below and on the next page to configure the Router to use a PPPoE or PPPoA for the Internet connection. Make sure you have all the necessary information before you configure the WAN - D-Link DSL-504T | Product Manual - Page 52
DSL-504T User's Manual Configuring the WAN Connection PPPoE and PPPoA Connection for WAN (continued) WAN Settings: Click to select the PPPoE/PPPoA radio button in the WAN Settings options list. This is selected by default if you are configuring the Router for the first time. If it is not selected, - D-Link DSL-504T | Product Manual - Page 53
DSL-504T User's Manual Bridged Connection for WAN Configuring the WAN Connection For Bridged connections it will be necessary for most users to install additional software on any computer that will connect to the Router for Internet access. The additional software is used for the purpose of - D-Link DSL-504T | Product Manual - Page 54
mode connections the available encapsulation methods are 1483 Bridged IP LLC and 1483 Bridged IP VCMux. ATM: If you have not been instructed to change the ATM settings at the bottom of the menu, leave these at the default settings. If you have been given new settings to configure, select the Service - D-Link DSL-504T | Product Manual - Page 55
DSL-504T User's Manual LAN IP Settings LAN IP Settings You can configure the LAN IP address to suit your preference. Many users will find it convenient to use the default settings together with DHCP service to manage the IP settings for their private network. The IP address of the Router is the base - D-Link DSL-504T | Product Manual - Page 56
DSL-504T User's Manual DHCP Server Settings for the LAN DHCP Server Settings for the LAN The DHCP server is enabled by default for the router's Ethernet LAN interface. DHCP service will supply IP settings to computers configured to automatically obtain IP settings that are connected to the router - D-Link DSL-504T | Product Manual - Page 57
DSL-504T User's Manual DHCP Server Settings for the LAN DHCP Server Settings for the LAN (continued) No DHCP: Disable DHCP service to manually configure IP settings for workstations. Click Apply. DHCP Server: Make this selection to use the router as a DHCP server for your LAN. DHCP Relay: Make - D-Link DSL-504T | Product Manual - Page 58
DSL-504T User's Manual DNS Server Settings DNS Server Settings The router can be configured to relay DNS from your ISP or another available service to workstations on your LAN. When using DNS relay, the router will accept DNS requests from hosts on the LAN and forward them to the ISP (or - D-Link DSL-504T | Product Manual - Page 59
DSL-504T User's Manual DNS Server Settings DNS Server Settings (continued) DNS Relay In the pulldown menu, select either Use Auto Discovery, Use User Selection: Configured or Disable DNS relay. If you have not been given specific DNS server IP addresses or if the router is not pre-configured with - D-Link DSL-504T | Product Manual - Page 60
Use the Port Forwarding menu to create Virtual Server functions through the Router. A Virtual Server can allow remote users to access services on your LAN such as FTP for file transfers or SMTP and POP3 for e-mail. The DSL-504T will accept remote requests for these services at your Global IP Address - D-Link DSL-504T | Product Manual - Page 61
it may be useful if you later need to edit the settings for the rule. Private IP This is the IP address of the server on your LAN that will provide the service to remote users. The Private IP address is used to direct the service to a specific computer on your private network such as an FTP - D-Link DSL-504T | Product Manual - Page 62
DSL-504T User's Manual Advanced - Filters Advanced - Filters Filter rules in the Router are put in place to allow or block specified traffic. The Filter Rules however can be used in a single direction to examine and then - D-Link DSL-504T | Product Manual - Page 63
DSL-504T User's Manual Advanced - Filters (continued) The parameters described below are used to set up filter rules Advanced - Filters Parameter Description Source IP For an Outbound Filter, this is the IP address or IP addresses on your LAN for which you are creating the filter rule. For an - D-Link DSL-504T | Product Manual - Page 64
DSL-504T User's Manual Advanced - Static Routing Advanced - Static to a specific destination IP on the local network, enter a Destination IP address, Netmask, click the Gateway radio button and type in the Gateway's IP address. Click Apply to enter the configuration changes. D-Link Systems, Inc. 64 - D-Link DSL-504T | Product Manual - Page 65
DSL-504T User's Manual Advanced - DMZ Advanced - DMZ Since some applications are not compatible with NAT, the Router supports use of a DMZ IP address for a single host on the LAN. This IP address is not protected by NAT and will therefore be visible to agents on the Internet with the right type of - D-Link DSL-504T | Product Manual - Page 66
DSL-504T User's Manual Advanced - Firewall Advanced - Firewall The Firewall Configuration menu allows the Router to enforce specific predefined policies intended to protect against certain common types of attacks. There are two general types of protection (DoS and Port Scan) that can be enabled on - D-Link DSL-504T | Product Manual - Page 67
DSL-504T User's Manual Advanced - Firewall Advanced-Firewall (continued) When DoS, Port Scan, or Service Filtering Protection is enabled, it will create a firewall policy to protect your network against the following: Dos Protection SYN Flood check ICMP Redirection check Port Scan Protection - D-Link DSL-504T | Product Manual - Page 68
DSL-504T User's Manual Advanced - RIP Advanced - RIP The Router supports RIP v1 and RIP v2 used to share routing tables Select In to allow RIP requests from other devices. Select Out to instruct the Router to make RIP requests for routing tables from other devices. Select Both to share routing - D-Link DSL-504T | Product Manual - Page 69
DSL-504T User's Manual Advanced - PPP Advanced - PPP View the status of the PPP connection (Point to Point Protocol) in this window. D-Link Systems, Inc. 69 - D-Link DSL-504T | Product Manual - Page 70
DSL-504T User's Manual Advanced - ADSL Advanced - PPP Select the ADSL modulation type in this window. D-Link Systems, Inc. 70 - D-Link DSL-504T | Product Manual - Page 71
DSL-504T User's Manual Advanced - ATM VC Advanced - RIP The ATM Virtual Circuit connection menu is used to configure the WAN connection. If you are using multiple PVCs, - D-Link DSL-504T | Product Manual - Page 72
DSL-504T User's Manual Tools - Admin Tools-Admin Click the Tools tab to reveal the menu buttons for various functions located in this directory. These menus are used to change the system password used to access the web manager, to save or load Router configuration settings, upgrade the device fi - D-Link DSL-504T | Product Manual - Page 73
DSL-504T User's Manual Tools-Admin Tools - Admin (continued) Enable Remote Web Management and Telnet Access The Administrator Settings menu (see above) is also used to enable remote Telnet management and remote web management access to the Router. To enable remote management of the Router, select - D-Link DSL-504T | Product Manual - Page 74
on the Router, select the method used to maintain time. The options available include SNTP, using your computer's system clock (default) or set the time and date manually. If you opt to use SNTP, you must enter the SNTP server URL or IP address. Click the Apply button to set the system time. D-Link - D-Link DSL-504T | Product Manual - Page 75
DSL-504T User's Manual Tools - System Tools - System Save Configuration File to PC Once you have configured the Router to your satisfaction, it is a good idea to back up the configuration file to your computer. Use the System Setting menu to save the existing configuration file to the hard drive of the - D-Link DSL-504T | Product Manual - Page 76
DSL-504T User's Manual Tools - Firmware Tools - Firmware Performing a Firmware Upgrade can sometimes change the configuration settings. Be sure to back-up the Router's configuration settings before upgrading the firmware. Loading saved config files from earlier firmware is not recommended. Use the - D-Link DSL-504T | Product Manual - Page 77
DSL-504T User's Manual Tools - Misc Tools - Misc Other functions available in the Miscellaneous Configuration menu are a Ping test and IGMP enable/disable. Ping Test The Ping test functions on the WAN and LAN interfaces. Type the IP address you want to check in the space provided and click the Ping - D-Link DSL-504T | Product Manual - Page 78
DSL-504T User's Manual Tools - Test Tools - Test This section provides connection information based on the Virtual Circuit that is selected. To view other Virtual Circuits, select from the drop down menu. D-Link Systems, Inc. 78 - D-Link DSL-504T | Product Manual - Page 79
setting (Enabled/Disabled) for the DHCP Server. WThAeNM(AACDASdLd) ress of the Ethernet WAN connection, IP Address, Subnet Mask, Default Gateway, and DNS (Domain Name Server) information will be listed. The connection type includes Dynamic, Static, PPPoE, PPPoE/PPPoA, and Bridged. D-Link Systems - D-Link DSL-504T | Product Manual - Page 80
DSL-504T User's Manual Status - Log Status - Device Info View, save and change log settings in this window. D-Link Systems, Inc. 80 - D-Link DSL-504T | Product Manual - Page 81
DSL-504T User's Manual Status - Statistics Status - Statistics View statistics for either the Ethernet or the ADSL network here. D-Link Systems, Inc. 81 - D-Link DSL-504T | Product Manual - Page 82
DSL-504T User's Manual Status - ADSL Status - ADSL View the ADSL statistics in this window. D-Link Systems, Inc. 82 - D-Link DSL-504T | Product Manual - Page 83
DSL-504T User's Manual Multiple Virtual Connections Multiple Virtual Connections The Router supports multiple virtual connections. Up to eight PVCs to eight separate destinations can be created and operated simultaneously utilizing the same bandwidth. Additional PVC connections can - D-Link DSL-504T | Product Manual - Page 84
DSL-504T User's Manual Multiple Virtual Connections In the example below, a new VC (Pvc2) has been added using the WAN Settings menu. The connection is setup as a bridged connection. The new VC appears listed in the ATM VC Setting menu located in the Advanced directory. Any VC may be configured - D-Link DSL-504T | Product Manual - Page 85
DSL-504T User's Manual Technical Specifications Technical Specifications Standards ITU G.992.1 (G.dmt) Annex A ITU G.992.2 (G.lite) Annex A ITU G.994.1 (G.Hs) ITU-T Rec. I.361 ITU-T Rec. I.610 IEEE 802.3 IEEE 802.3u IEEE 802.1d RFC 791 (IP Routing) RFC 792 (UDP) RFC 826 (ARP) RFC 1058 (RIP 1) RFC - D-Link DSL-504T | Product Manual - Page 86
DSL-504T User's Manual Technical Specifications (continued) Physical and Environmental DC Inputs Input: 100V AC 50 ~ 60Hz Power Adapter Output 59 x 1.18 inches Weight 0.8223 lbs. EMI CE Class B, FCC Class B (Part 15) Safety CSA International Technical Specifications D-Link Systems, Inc. 86 - D-Link DSL-504T | Product Manual - Page 87
DSL-504T User's Manual App. A: IP Address Setup Appendix A: IP Address Setup IP Address Setup The DSL-504T is designed to provide network administrators maximum flexibility for IP addressing on the Ethernet LAN. The easiest IP setup choice in most cases is to let the Router do it using DHCP, which - D-Link DSL-504T | Product Manual - Page 88
DSL-504T User's Manual App. A: IP Address Setup IP Address Setup (continued) Using Default IP without DHCP Host IP Address Subnet Mask Router 192.168.1.1 255.255.255.0 Computer #1 192.168.1.2 255.255.255.0 Computer #2 192.168.1.3 255.255.255.0 Computer #3 192.168.1.4 255.255.255.0 IP - D-Link DSL-504T | Product Manual - Page 89
DSL-504T User's Manual IP Address Setup (continued) App. A: IP Address Setup Alternative IP Assignment Host IP Address Subnet Mask Router 10.0.0.1 255.0.0.0 Computer #1 10.0.0.2 255.0.0.0 Computer #2 10.0.0.3 255.0.0.0 Computer #3 10.0.0.4 255.0.0.0 Gateway IP 10.0.0.1 10.0.0.1 10.0.0.1 - D-Link DSL-504T | Product Manual - Page 90
DSL-504T User's Manual Appendix B: IP Concepts App.B: IP Concepts This appendix describes some basic IP concepts, the TCP/IP addressing scheme and shows how to assign IP Addresses. When setting up the Router, you must make sure it has a valid IP address. Even if you will not use the WAN port (ADSL - D-Link DSL-504T | Product Manual - Page 91
DSL-504T User's Manual IP Concepts (continued) App. B: IP Concepts Note: All network addresses outside of these ranges (Class D and E) are either reserved or set aside for experimental networks or multicasting. When an IP address's host portion contains only zero(s), the address identifies a - D-Link DSL-504T | Product Manual - Page 92
DSL-504T User's Manual IP Concepts (continued) App. B: IP Concepts It is recommended that you choose private network IP Addresses from the above list. For more information on address assignment, refer to RFC 1597, Address Allocation for Private Internets and RFC 1466, Guidelines for Management of - D-Link DSL-504T | Product Manual - Page 93
DSL-504T User's Manual App. C: Microfilters and Splitters Appendix C: Microfilters & Splitters Most ADSL clients will be required to install a simple device that prevents the ADSL line from interfering with regular telephone services. These devices are commonly referred to as microfilters or - D-Link DSL-504T | Product Manual - Page 94
DSL-504T User's Manual Microfilters and Splitters (continued) App. C: Microfilters and Splitters Line Splitter If you are instructed to use a "line splitter", you must install the device between the Router and the phone jack. Use standard telephone cable with standard RJ-11 connectors. The splitter - D-Link DSL-504T | Product Manual - Page 95
DSL-504T User's Manual Contacting Technical Support Contacting Technical Support You can find software updates and user documentation on the D-Link website. D-Link provides free technical support for customers within the United States and within Canada for the duration of the warranty period on - D-Link DSL-504T | Product Manual - Page 96
DSL-504T User's Manual Warranty Warranty Subject to the terms and conditions set forth herein, D-Link Systems, Inc. ("D-Link") provides this Limited warranty for its product only to the person or entity that originally purchased the product from: · D-Link or its authorized reseller or - D-Link DSL-504T | Product Manual - Page 97
DSL-504T User's Manual Warranty purchased through the inventory clearance or liquidation sale or other sales in which D-Link, the sellers, or the liquidators expressly disclaim their warranty obligation pertaining to the product and in that case, the product is being sold "As-Is" - D-Link DSL-504T | Product Manual - Page 98
DSL-504T User's Manual LINK FOR WARRANTY SERVICE) RESULTING FROM THE USE OF THE PRODUCT, RELATING TO WARRANTY SERVICE, OR ARISING OUT OF ANY BREACH OF THIS LIMITED WARRANTY, EVEN IF D-LINK installed and used in accordance with the instructions, may cause harmful interference to radio communication - D-Link DSL-504T | Product Manual - Page 99
DSL-504T User's Manual Registration Registration Product registration is entirely voluntary and failure to complete or return this form will not diminish your warranty rights. 121604 D-Link Systems, Inc. 99