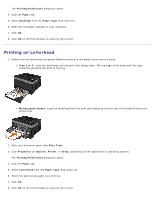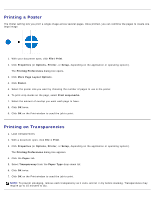Dell 2330d User's Guide (HTML) - Page 13
Understanding the Operator Panel, Use the, Ready
 |
UPC - 884116003618
View all Dell 2330d manuals
Add to My Manuals
Save this manual to your list of manuals |
Page 13 highlights
21 Locking device 22 Rear exit Security lock that provides physical security to your printer. Door allows print jobs to exit the printer flat, such as those printed on transparencies or cardstock. Understanding the Operator Panel The operator panel contains: Power indicator light Two-line LCD display Six buttons Use the 1 Display Icon To View the number of copies to be printed as well as error codes. 2 Left arrow button 3 Back button 4 Menu button 5 Stop/Cancel button 6 Right arrow button 7 Select button 8 Indicator light Scroll through menus, submenus, or settings on the display. Move to the previous or next option. Each press moves one item in the list or to a different setting for a menu item. Return to the previous screen. Open the menu. Pressing the menu button while in the menus will return the user to the top level menu screen NOTE: The menus are available only when the printer is in the Ready state. Cancel a print job in progress. Exit a menu or submenu, and return to the default screen. Scroll through menus, submenus, or settings on the display. Move to the previous or next option. Each press moves one item in the list or to a different setting for a menu item. Select a menu or submenu item that appears on the display. Submit a chosen value or setting for the printer. Indicate the printer status: Green-The printer is warming up, processing data, or printing. Yellow-Operator intervention needed.