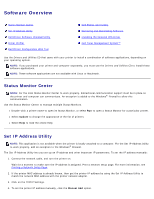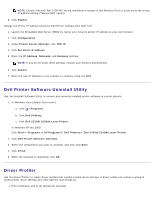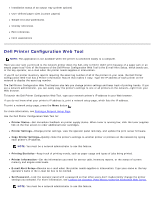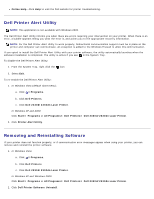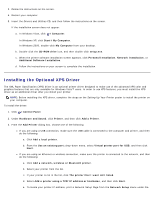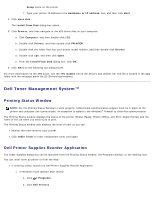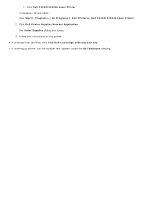Dell 2330d User's Guide (HTML) - Page 132
Dell Toner Management System™, Printing Status Window, Dell Printer Supplies Reorder Application - drivers xp
 |
UPC - 884116003618
View all Dell 2330d manuals
Add to My Manuals
Save this manual to your list of manuals |
Page 132 highlights
Setup menu on the printer. f. Type your printer IP address in the Hostname or IP address: box, and then click Next. 4. Click Have disk. The Install From Disk dialog box opens. 5. Click Browse, and then navigate to the XPS driver files on your computer: a. Click Computer, and then double-click (C:). b. Double-click Drivers, and then double-click PRINTER. c. Double-click the folder that has your printer model number, and then double-click Drivers. d. Double-click xps, and then click Open. e. From the Install From Disk dialog box, click OK. 6. Click Next on the following two dialog boxes. For more information on the XPS driver, see the XPS readme file on the Drivers and Utilities CD. The file is located in the xps folder with the setupxps batch file (D:\Drivers\xps\readme). Dell Toner Management System™ Printing Status Window NOTE: For the Printing Status Window to work properly, bidirectional communication support must be in place so the printer and computer can communicate. An exception is added to the Windows® Firewall to allow this communication. The Printing Status window displays the status of the printer (Printer Ready, Printer Offline, and Error-Check Printer) and the name of the job when you send a job to print. The Printing Status window also displays the level of toner so you can: Monitor the toner level for your printer. Click Order Toner to order replacement toner cartridges. Dell Printer Supplies Reorder Application The Order Supplies dialog box can be launched from the Printing Status window, the Programs window, or the desktop icon. You can order toner by phone or from the Web. If ordering online, launch the Dell Printer Supplies Reorder Application: 1. In Windows Vista (default Start menu): a. Click ® Programs. b. Click Dell Printers.