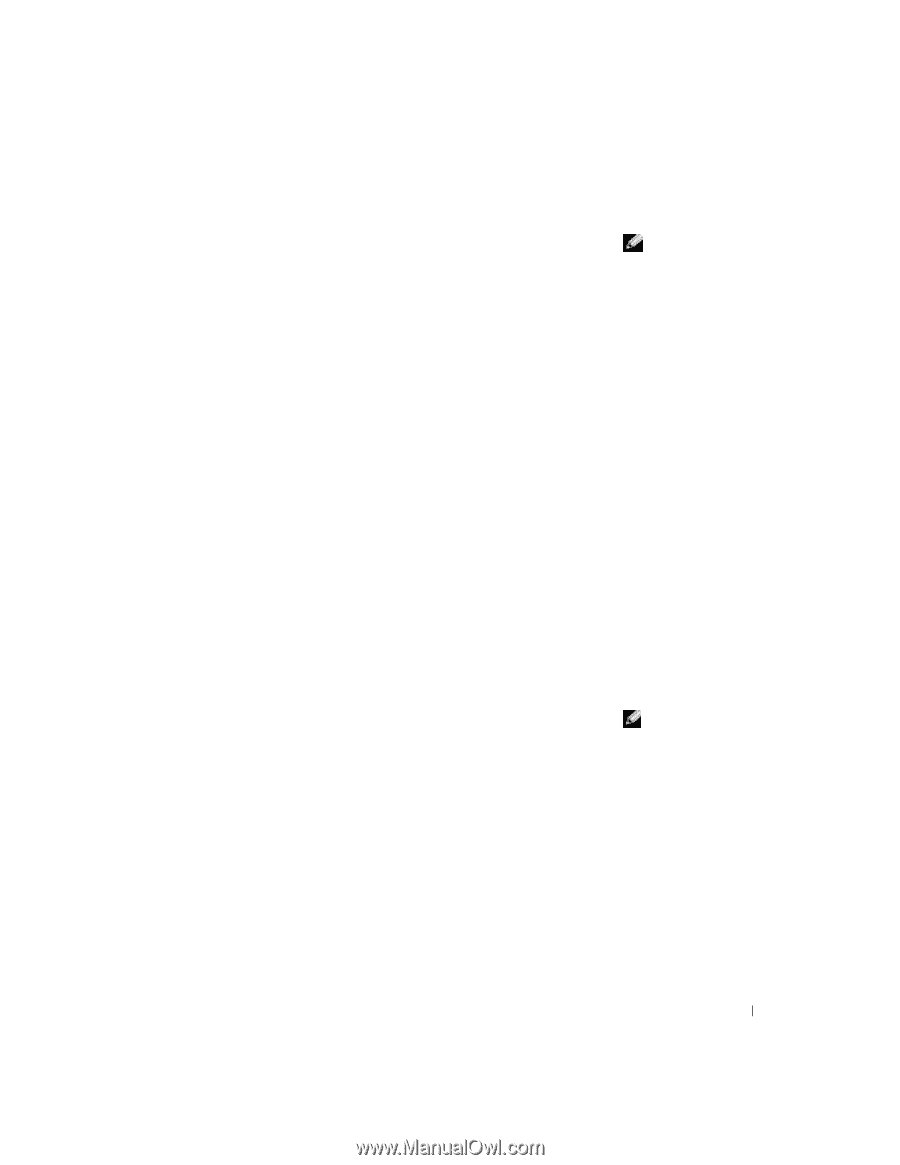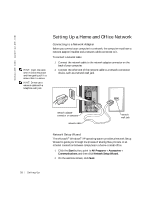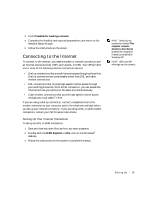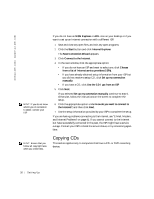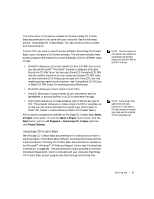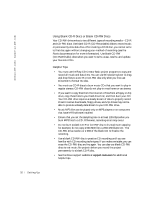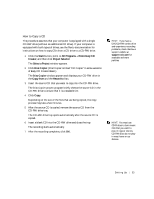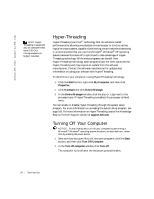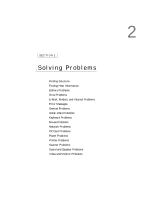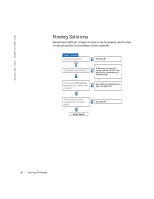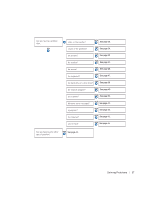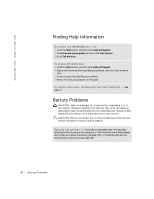Dell Dimension 4500C Dell Dimension 4500C Owner's Manual - Page 33
Start, All Programs, Roxio Easy CD, Creator, Project Selector, Select a Project, Disc Copier, Copy
 |
View all Dell Dimension 4500C manuals
Add to My Manuals
Save this manual to your list of manuals |
Page 33 highlights
How to Copy a CD The procedure assumes that your computer is equipped with a single CD-RW drive (without an additional CD drive). If your computer is equipped with both types of drives, see the Roxio documentation for instructions on how to copy CDs from a CD drive to a CD-RW drive. 1 Click the Start button, point to All Programs→ Roxio Easy CD Creator, and then click Project Selector. The Select a Project window appears. 2 Click Disc Copier. (Disc Copier is titled "CD Copier" in some versions of Easy CD Creator Basic.) The Disc Copier window appears and displays your CD-RW drive in the Copy from and the Record to lists. 3 Insert the source CD that you want to copy into the CD-RW drive. The Disc Copier project program briefly checks the source CD in the CD-RW drive to ensure that it is a readable CD. 4 Click Copy. Depending on the size of the files that are being copied, the copy process may take a few minutes. 5 After the source CD is copied, remove the source CD from the CD-RW drive tray. The CD-RW drive tray opens automatically after the source CD is copied. 6 Insert a blank CD into the CD-RW drive and close the tray. The recording starts automatically. 7 After the recording completes, click OK. HINT: If you have a DVD/CD-RW combo drive and experience recording problems, check the Roxio support website at support.roxio.com for available software patches. HINT: You must use CD-R discs to burn music CDs that you want to play in regular stereos. CD-RW discs do not play in most home or car stereos. Setting Up 33