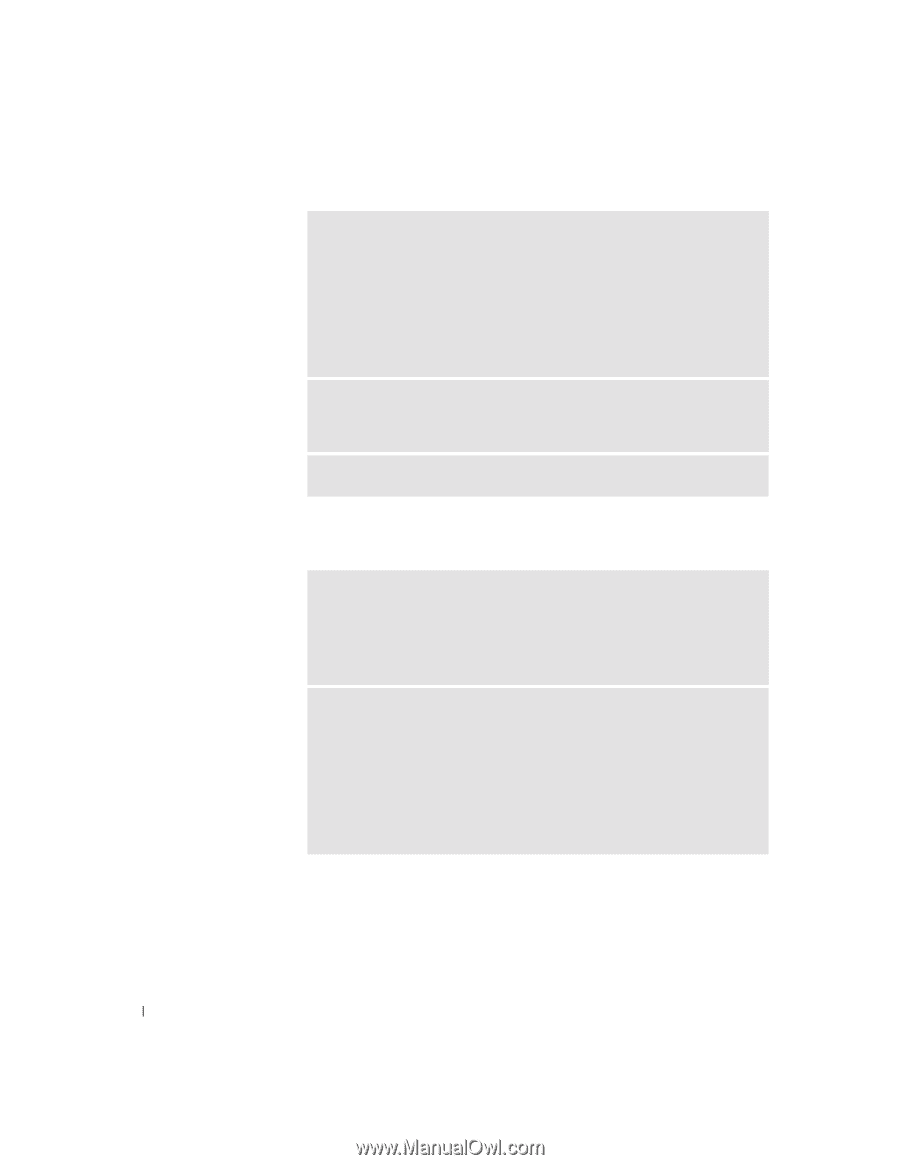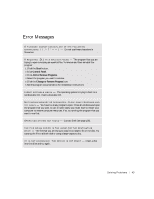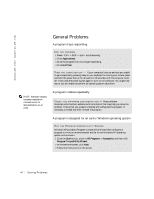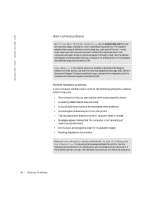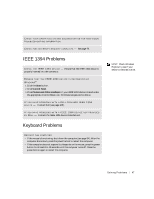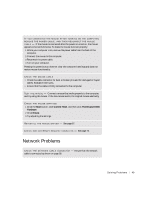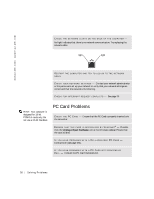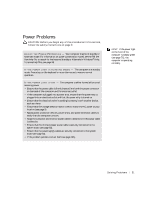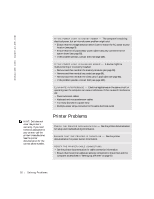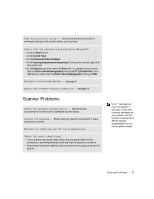Dell Dimension 4500C Dell Dimension 4500C Owner's Manual - Page 48
Mouse Problems
 |
View all Dell Dimension 4500C manuals
Add to My Manuals
Save this manual to your list of manuals |
Page 48 highlights
www.jp.dell.com | support.jp.dell.com CHECK THE KEYBOARD CABLE • Shut down the computer (see page 34), reconnect the keyboard cable as shown on the setup diagram for your computer, and then restart the computer. • Ensure that the keyboard cable is firmly connected to the computer. • Check the cable connector for bent or broken pins and for damaged or frayed cables. Straighten bent pins. • Remove keyboard extension cables and connect the keyboard directly to the computer. TE S T T H E K E Y B O A R D - Connect a keyboard that works properly to the computer, and try using the keyboard. If the new keyboard works, the original keyboard is faulty. C H E C K F O R I N T E R R U P T R E Q U E S T C O N F L I C T S - See page 70. Mouse Problems RESTART THE COMPUTER 1 Simultaneously press to display the Start menu. 2 Type u, press the keyboard arrow keys to highlight Shut down or Turn Off, and then press . 3 After the computer turns off, press the power button to restart the computer. IF YOU CONNECTED THE MOUSE BEFORE TURNING ON THE C O M P U T E R, R E C O N N E C T T H E M O U S E C A B L E 1 Simultaneously press to display the Start menu. 2 Type u, press the keyboard arrow keys to highlight Shut down or Turn Off, and then press . 3 After the computer turns off, reconnect the mouse cable as shown on the setup diagram for your computer. 4 Start the computer. 48 So l vi n g Pro b l em s