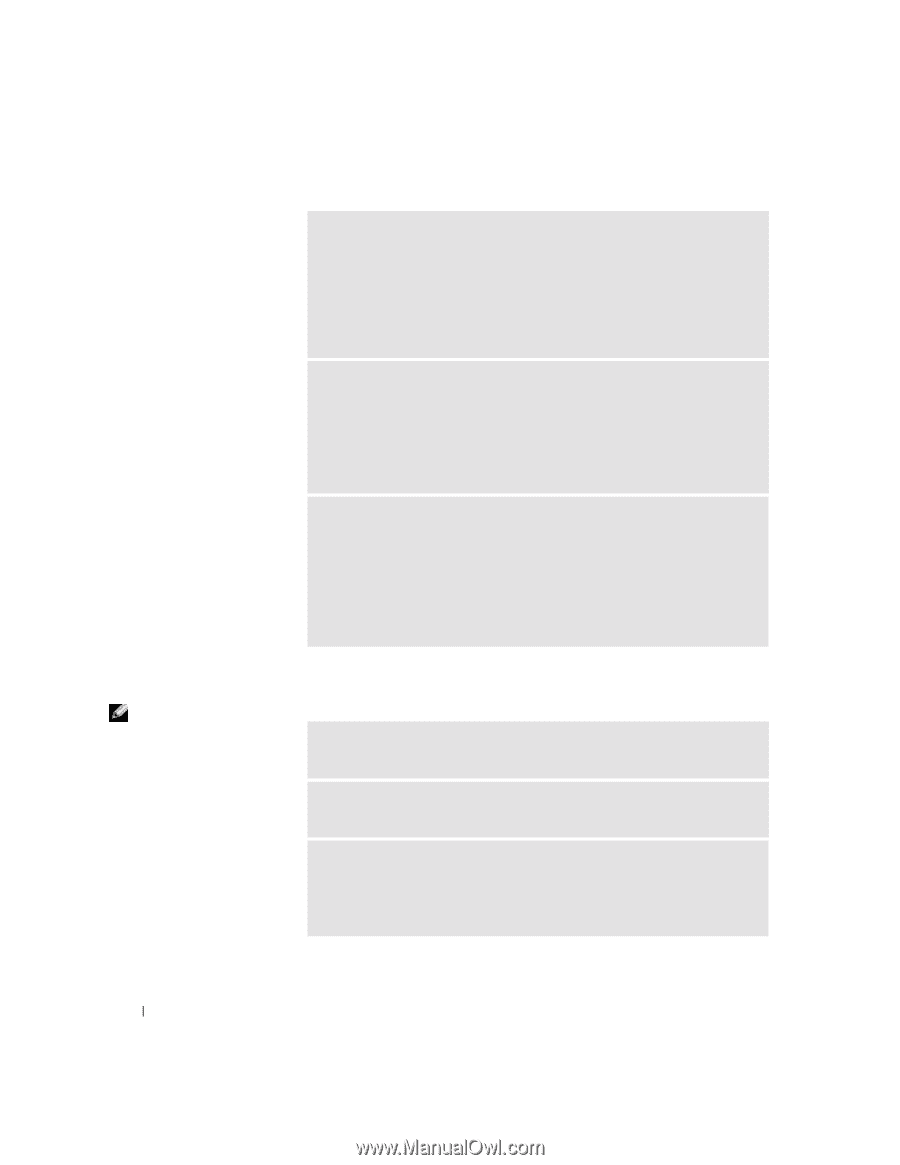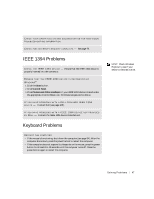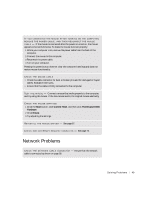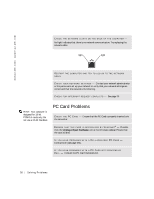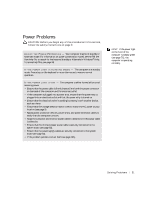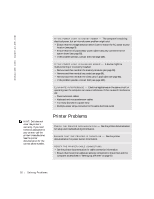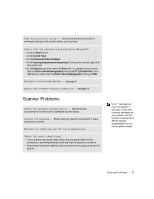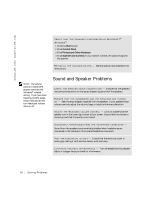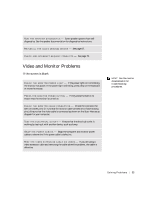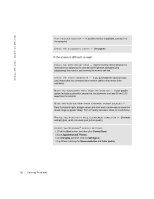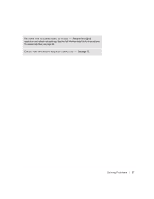Dell Dimension 4500C Dell Dimension 4500C Owner's Manual - Page 52
Printer Problems
 |
View all Dell Dimension 4500C manuals
Add to My Manuals
Save this manual to your list of manuals |
Page 52 highlights
www.jp.dell.com | support.jp.dell.com I F T H E P O W E R L I G H T I S S T E A D Y A M B E R - The computer is receiving electrical power, but an internal power problem might exist. • Ensure that the voltage selection switch is set to match the AC power at your location (see page 9). • Ensure that the microprocessor power cable is securely connected to the system board (see page 83). • If the problem persists, contact Dell (see page 105). I F T H E P O W E R L I G H T I S B L I N K I N G A M B E R - A device might be malfunctioning or incorrectly installed. • Remove and then reinstall the memory modules (see page 90). • Remove and then reinstall any cards (see page 86). • Remove and then reinstall the video card, if applicable (see page 88). • If the problem persists, contact Dell (see page 105). E L I M I N A T E I N T E R F E R E N C E - Electrical appliances on the same circuit or operating near the computer can cause interference. Other causes of interference are: • Power extension cables • Keyboard and mouse extension cables • Too many devices on a power strip • Multiple power strips connected to the same electrical outlet HINT: Dell does not cover the printer's warranty. If you need technical assistance for your printer, call the printer's manufacturer. See the printer documentation for the correct phone number. Printer Problems C H E C K T H E P R I N T E R D O C U M E N T A T I O N - See the printer documentation for setup and troubleshooting information. E N S U R E T H A T T H E P R I N T E R I S T U R N E D O N - See the printer documentation for power button information. VERIFY THE PRINTER CABLE CONNECTIONS • See the printer documentation for cable connection information. • Ensure that the printer cables are securely connected to the printer and the computer as described in "Setting Up a Printer" on page 23. 52 So l vi n g Pro b l em s