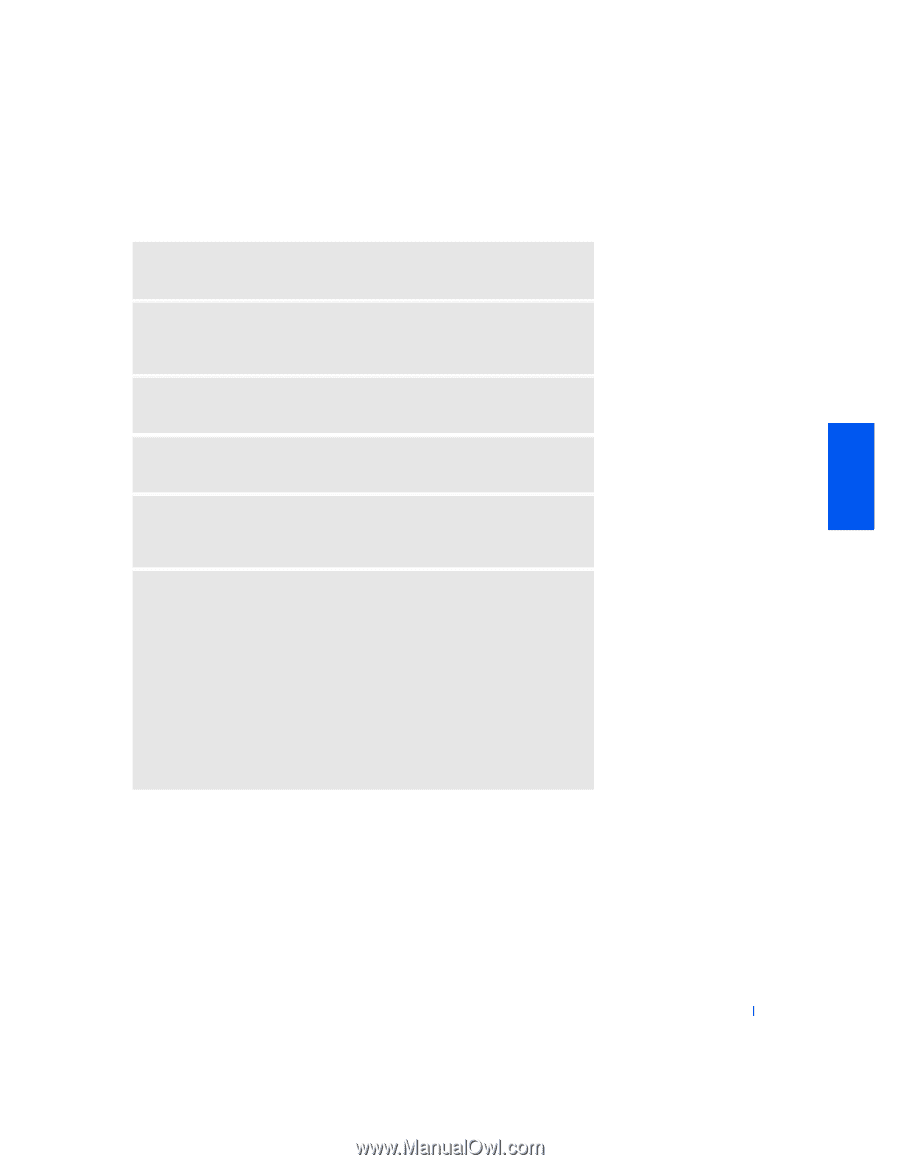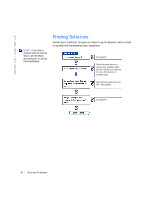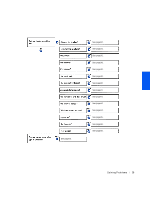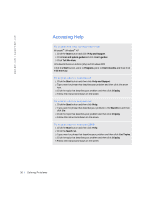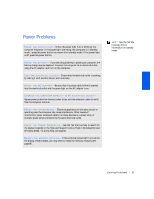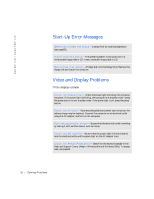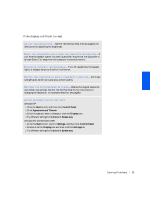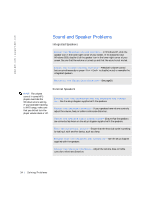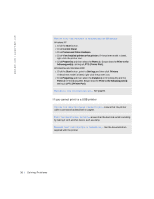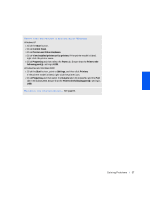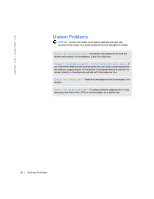Dell Inspiron 2500 Solutions Guide - Page 33
Start, Control Panel, Appearance and Themes, Display, Colors, Screen area, Settings
 |
View all Dell Inspiron 2500 manuals
Add to My Manuals
Save this manual to your list of manuals |
Page 33 highlights
If the display is difficult to read AD J U S T T H E BR I G H TN E S S - See the Tell Me How help file (see page30) for instructions on adjusting the brightness. M O V E T H E S U B W O O F E R A W A Y F R O M T H E C O M P U T E R O R M O N I T O R - If your external speaker system includes a subwoofer, ensure that the subwoofer is at least 60cm (2 ft) away from the computer or external monitor. EL I MI N A T E P O S S I BL E I N TE R FE RE N C E- Turn off nearby fans, fluorescent lights, or halogen lamps to check for interference. R O TA TE TH E C O M P U TE R TO FA C E A D I F FE R E N T D I R E C TI O N - Eliminate sunlight glare, which can cause poor picture quality. RE S TO R E TH E R E CO M ME N D ED S E T TI N G S - Restore the original resolution and refresh rate settings. See the Tell Me How help file for instructions on changing the resolution. To access the help file, see page30. A DJUST W INDO WS DISP LA Y SE T TING S Windows XP 1 Click t he Start button and then click Control Panel. 2 Click Appearance and Themes. 3 Click t he area you want to change or click the Display icon. 4 Try different settings for Colors and Screen area. Windows Me and Windows 2000 1 Click the Start button, point to Settings, and then click Control Panel. 2 Double-click the Displayicon and then click the Settings tab. 3 Try different settings for Colors and Screen area. S o l v i n g P r o b l e m s 33