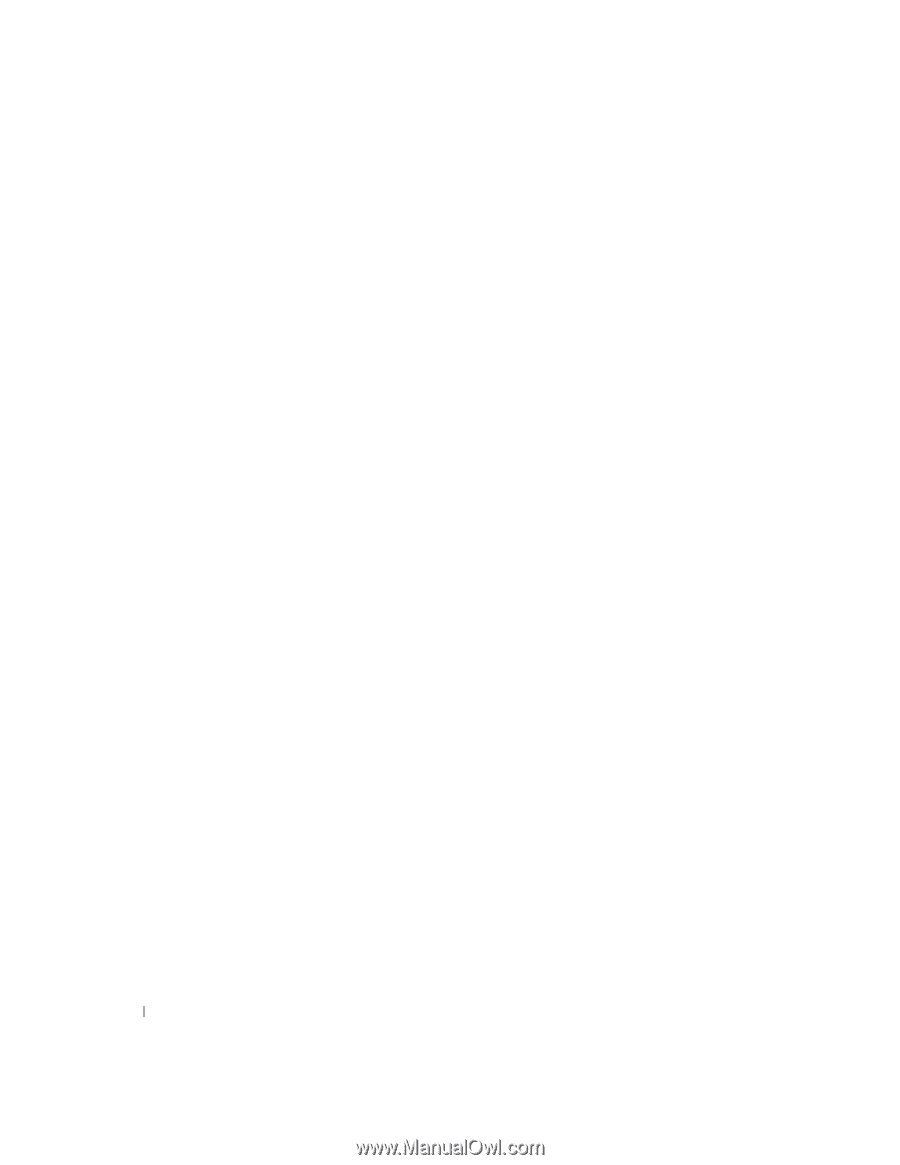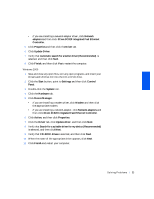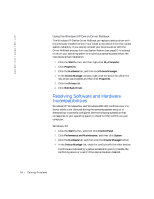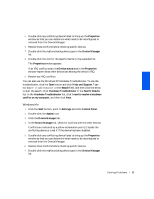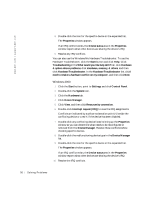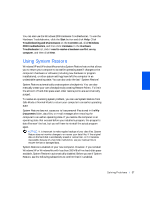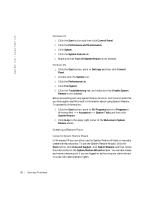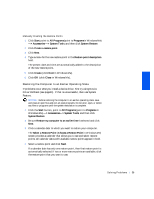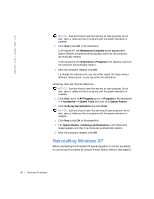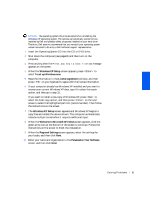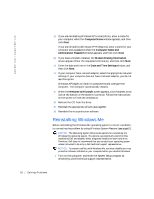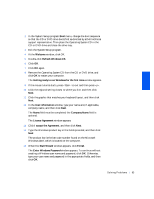Dell Inspiron 2500 Solutions Guide - Page 58
Turn off System Restore, Welcome to System - user manual
 |
View all Dell Inspiron 2500 manuals
Add to My Manuals
Save this manual to your list of manuals |
Page 58 highlights
w w w . de ll .c om | sup port .d ell.c om Windows XP 1 Click the Start button and then click Control Panel. 2 Click the Performance and Maintenance. 3 Click System. 4 Click the System Restore tab. 5 Make sure that Turn off System Restore is not checked. Windows Me 1 Click the Start button, point to Settings, and then click Control Panel. 2 Double-click the System icon. 3 Click the Performance tab. 4 Click File System. 5 Click the Troubleshooting tab, and make sure that Disable System Restore is not checked. Before proceeding with any System Restore function, Dell recommends that you thoroughly read Microsoft's information about using System Restore. To access this information: 1 Click the Start button, point to All Programs (point to Programs in Windows Me) ->Accessories ->System Tools, and then click System Restore. 2 Click Help in the upper-right corner of the Welcome to System Restore screen. Creating a Restore Point Using the System Restore Wizard In Windows XP you can either use the System Restore Wizard or manually create the restore points. To use the System Restore Wizard, click the Start button, click Help and Support, click System Restore, and then follow the instructions on the System Restore Wizard window. You can also create and name a restore point if you are logged on as the computer administrator or a user with administrator rights. 58 Solving Problems