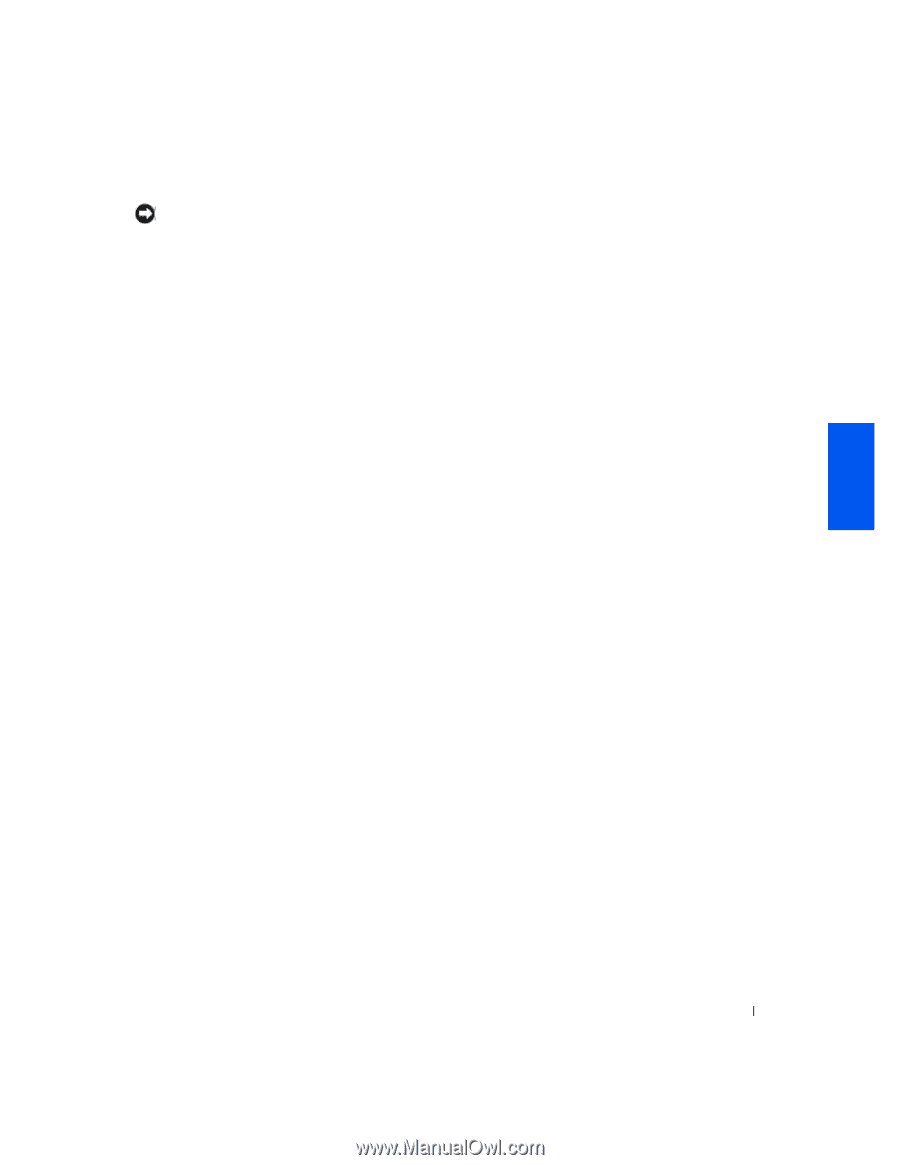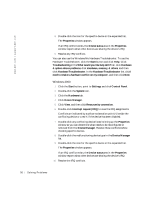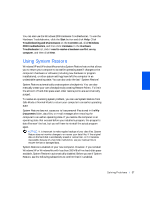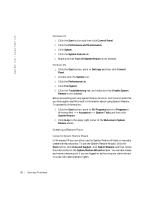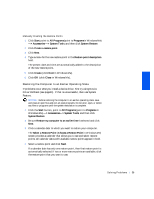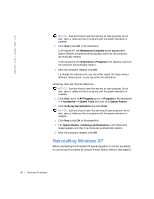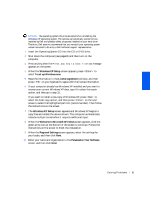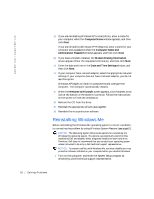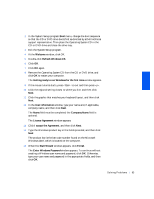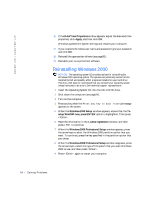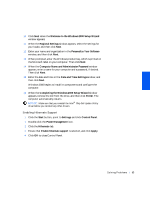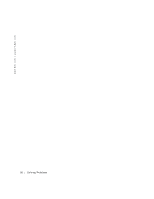Dell Inspiron 2500 Solutions Guide - Page 61
Windows XP Setup, To set up Windows now, License Agreement, Welcome to Microsoft Windows
 |
View all Dell Inspiron 2500 manuals
Add to My Manuals
Save this manual to your list of manuals |
Page 61 highlights
NOTICE: The operating system CD provides options for reinstalling the Windows XP operating system. The options can potentially overwrite files installed by Dell and possibly affect programs installed on your hard drive. Therefore, Dell does not recommend that you reinstall your operating system unless instructed to do so by a Dell technical support representative. 1 Insert the Operating System CD into the CD or DVD drive. 2 Shut down the computer (see page24) and then turn on the computer. 3 Press any key when the Press any key to boot from CD message appears on the screen. 4 When the Windows XP Setup screen appears, press to select To set up Windows now. 5 Read the information in the License Agreement window, and then press on your keyboard to agree with the license information. 6 If your computer already has Windows XP installed and you want to recover your current Windows XP data, type R to select the repair option, and then go to step 15. If you want to install a new copy of Windows XP, press to select the fresh copy option, and then press on the next screen to select the highlighted partition (recommended). Then follow the instructions on the screen. 7 The Windows XP Setup screen appears and Windows XP begins to copy files and install the device drivers. The computer automatically restarts multiple times before it requires additional input. 8 When the Welcome to Microsoft Windows screen appears, click the green arrow icon at the bottom of the screen to continue. Follow the instructions on the screen to finish the installation. 9 When the Regional Settings screen appears, select the settings for your locale, and then click Next. 10 Enter your name and organization in the Personalize Your Software screen, and then click Next. S o l v i n g P r o b l e m s 61