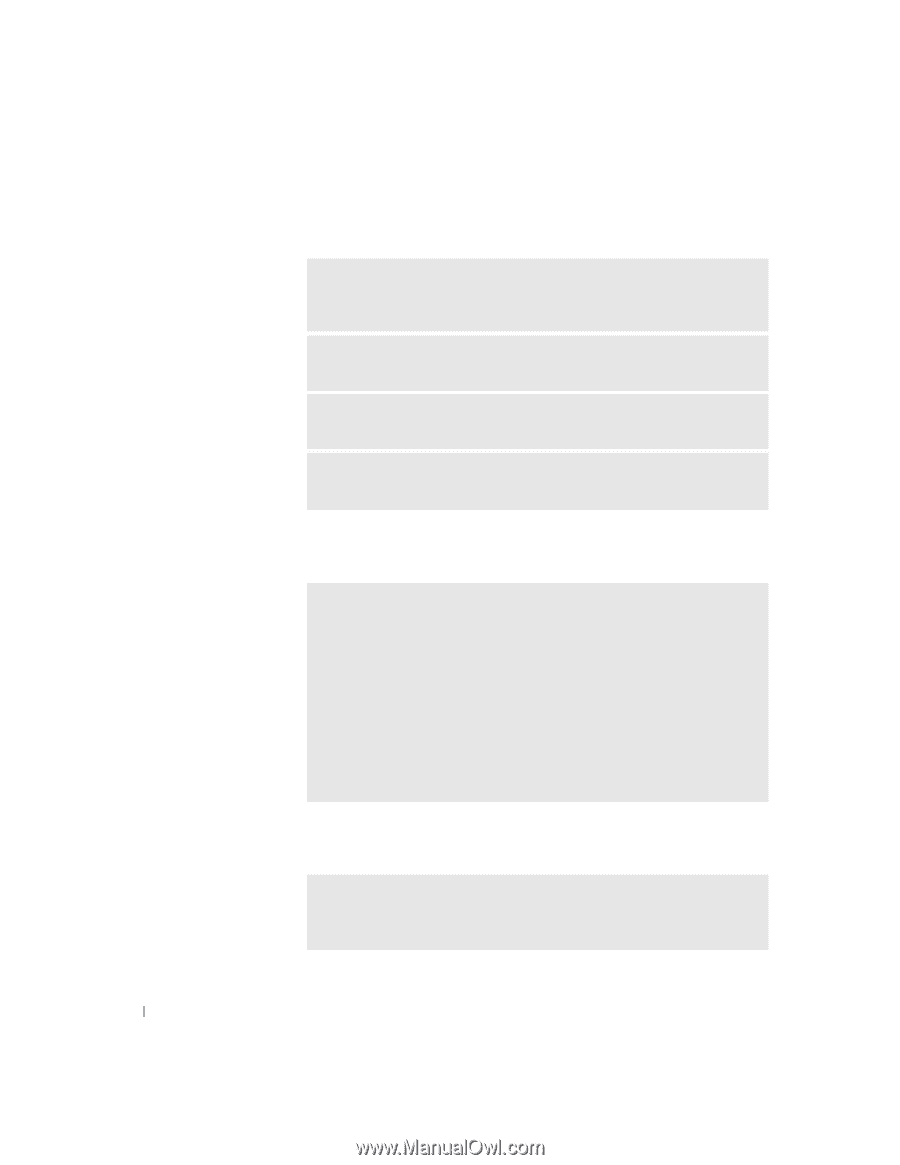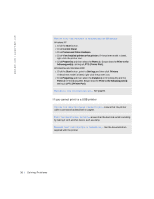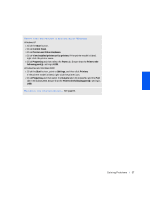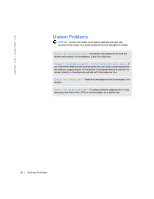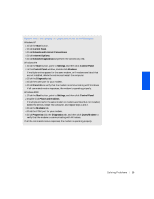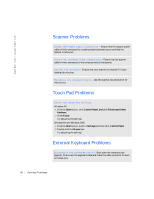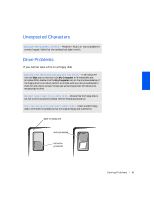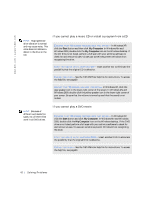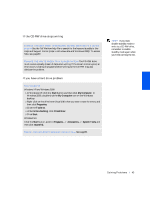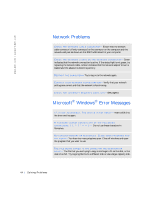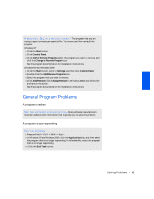Dell Inspiron 2500 Solutions Guide - Page 40
Scanner Problems, Touch Pad Problems, External Keyboard Problems, Start, Control Panel,
 |
View all Dell Inspiron 2500 manuals
Add to My Manuals
Save this manual to your list of manuals |
Page 40 highlights
w w w . de ll .c om | sup port .d ell.c om Scanner Problems C H EC K TH E P OW E R C AB LE CO N N E CT I ON - Ensure that the scanner power cable is firmly connected to a working electrical power source and that the scanner is turned on. C H EC K TH E S C A N N ER C A BL E C ON N E C TI O N - Ensure that the scanner cable is firmly connected to the computer and to the scanner. U N L O CK TH E S CA N N E R- Ensure that your scanner is unlocked if it has a locking tab or button. R EI N S T AL L T H E S C AN N E R D RI V ER - See the scanner documentation for instructions. Touch Pad Problems C H EC K TH E T OU CH PA D S ET T IN GS Windows XP 1 Click the Start button, click Control Panel, andclick Printers and Other Hardware . 2 Click Mouse. Try adjusting the settings. Windows Me and Windows 2000 1 Click the Start button, point to Settings, and then click Control Panel. 2 Double-click the Mouse icon. Try adjusting the settings. External Keyboard Problems D I S CO N N E CT T H E K E Y BO A RD C AB L E- Shut down the computer (see page24). Disconnect the keyboard cable and check the cable connector for bent or broken pins. 40 Solving Problems