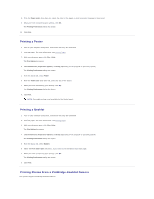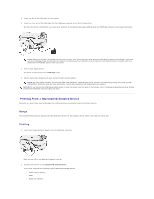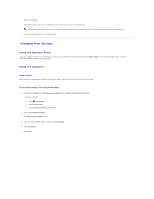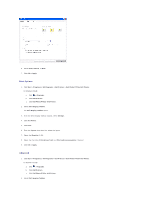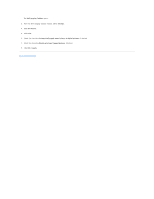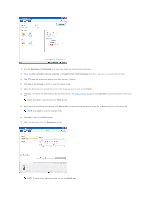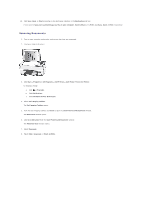Dell P703w User Guide - Page 51
Scanning
 |
View all Dell P703w manuals
Add to My Manuals
Save this manual to your list of manuals |
Page 51 highlights
Back to Contents Page Scanning Dell™ Photo P703w All-In-One Printer User's Guide Scanning Using the Operator Panel Scanning Using the Computer Scanning From a Thick Book Editing Scanned Images Editing Scanned Documents Changing Scan Settings Scanning Using the Operator Panel From the Operator Panel's Scan menu, you can scan photos or documents to a PC-USB, Memory Card, or a PC-WiFi. Scan to a Computer connected via USB 1. Turn on your computer and printer, and ensure that they are connected. 2. Load your original photo or document. 3. Press the Scan button . 4. Press the left or right Arrow button to scroll to Photo or Document. 5. Press the down Arrow button to scroll to Scan To. 6. Press the left or right Arrow button to scroll to P C-USB. 7. Press the Start button . The document is scanned and saved based on the Dell Imaging Toolbox scan picture settings. Scan to a Memory Card 1. Turn on your computer and printer, and ensure that they are connected. 2. Insert a Memory Card into the appropriate card slot. NOTICE: Do not attempt to remove a memory card while it is being accessed. Doing so can damage files on the card. You can safely remove a card only when the status light next to the slots is not blinking. 3. Load your original photo or document.