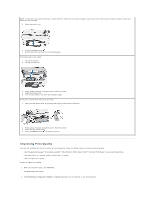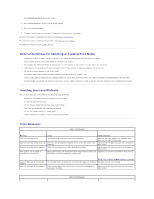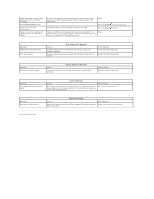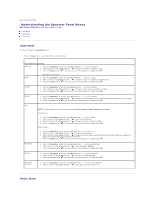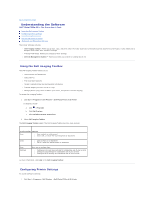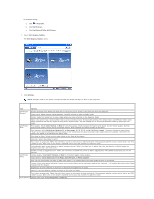Dell P703w User Guide - Page 84
Scan Mode
 |
View all Dell P703w manuals
Add to My Manuals
Save this manual to your list of manuals |
Page 84 highlights
To view or change the Photo Mode menu settings: 1. Insert a memory card. The printer automatically switches to Photo mode after the card is read. NOTICE: Do not attempt to remove a memory card while it is being accessed. Doing so can damage files on the card. You can safely remove a card only when the status light next to the slots is not blinking. Photo Menu Item Layout Settings 1. From the Layout, press the left or right Arrow button ¡ Index ¡ 2x2 Poster ¡ 3x3 Poster ¡ 4x4 Poster ¡ Borderless (default) ¡ Bordered ¡ 2 per Page ¡ 3 per Page ¡ 4 per Page ¡ 9 per Page to scroll to Photo layout: 2. Press the Select button to set and continue setting options, or Start button . Quantity 1. From the Photo Menu, press the down Arrow button to scroll to Quantity. 2. Press the left or right Arrow button to change the number (1-99). 3. Press the Select button to set and continue setting options, or Start button . Color 1. From the Photo Menu, press the down Arrow button to scroll to Color. 2. Press the left or right Arrow button to change the color (Black and White/Color). 3. Press the Select button to set and continue setting options, or Start button . Quality 1. From the Photo Menu, press the down Arrow button to scroll to Quality. 2. Press the left or right Arrow button to change the photo quality (Draft/Normal/Best). 3. Press the Select button to set and continue setting options, or Start button . Save settings 1. From the Photo Menu, press the down Arrow button to scroll to Save Settings. 2. Press the left or right Arrow button to set save photo settings to Yes or No. Scan Mode To view or change the Scan Mode menu settings: 1. Press the Scan button on the printer's operator panel. Scan Menu Item Scan what Settings 1. From the Scan Menu, press the down Arrow button to scroll to Scan what. 2. Press the left or right Arrow button to select Document/Photo. 3. Press the Select button to set and continue setting options, or Start button . Scan to 1. From the Scan Menu, press the down Arrow button to scroll to Scan to. 2. Press the left or right Arrow button to select P C-USB/Memory Card/Wifi-host. 3. Press the Select button to set and continue setting options, or Start button . Scan destination 1. From the Scan Menu, press the down Arrow button to scroll to Scan destination. 2. Press the left or right Arrow button to select the File. 3. Press the Select button to set and continue setting options, or Start button . Save settings 1. From the Scan Menu, press the down Arrow button to scroll to Save Settings. 2. Press the left or right Arrow button to set save scan settings to Yes or No. Back to Contents Page