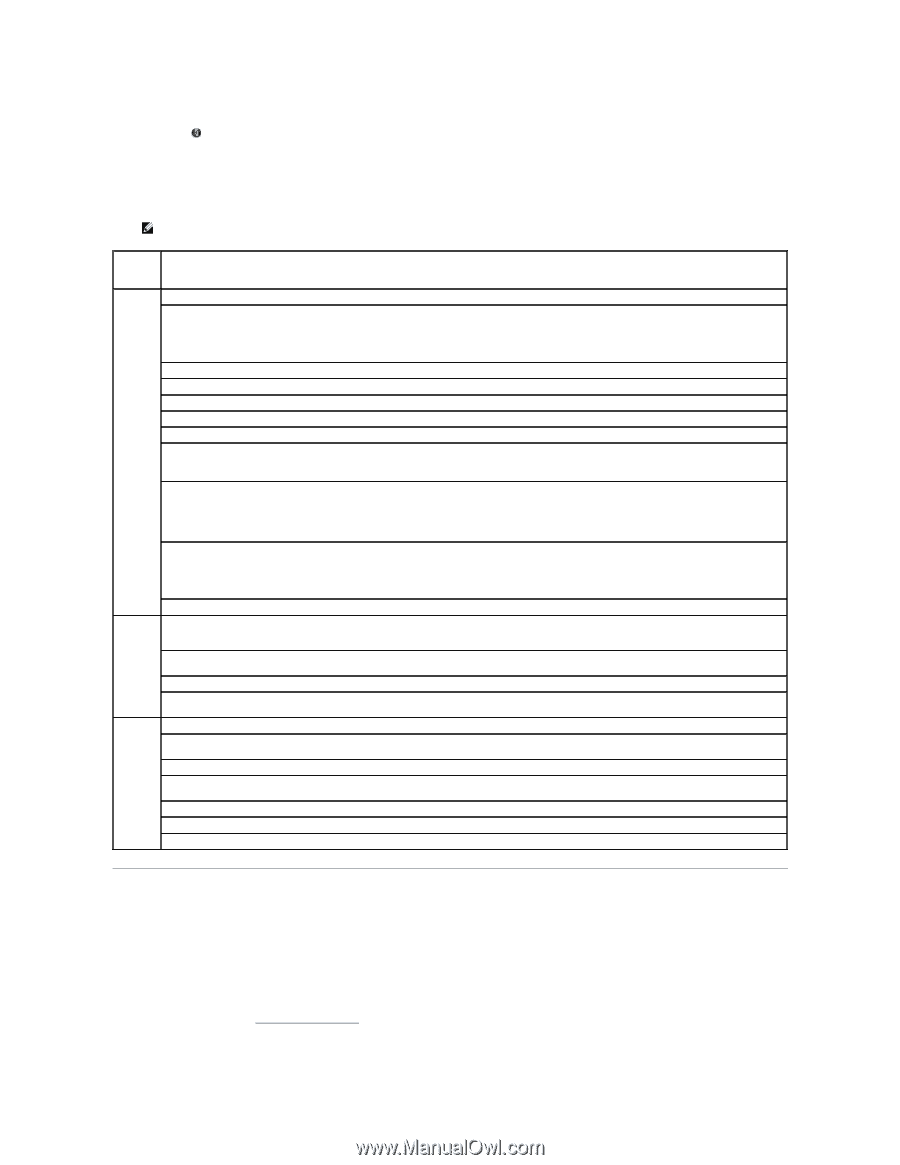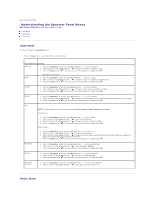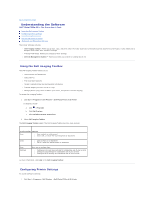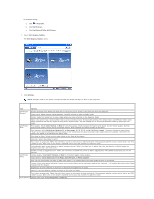Dell P703w User Guide - Page 88
Dell Ink Management System
 |
View all Dell P703w manuals
Add to My Manuals
Save this manual to your list of manuals |
Page 88 highlights
In Windows Vista®: a. Click ® Control Panel. b. Click Hardware and Sound. c. Click Printers. 2. Right-click the printer icon, and then select Printing Preferences. NOTE: Changes made to the printer settings from the Printers folder become the default settings for most programs. Tab General Options Display preview before printing- Select the check box if you want to see a preview. Print quality- Select Draft, Normal, or Best depending on your desired output quality. Draft is the fastest option, but the lowest quality. Normal delivers high-quality output and is the default setting. Best produces the highest quality for all paper eliminates the banding (striping) effect that sometimes occurs in solid areas. Note: Dell picture quality is automatically selected when photo paper is selected. Paper size- Select the paper size of your paper. If you want to customize the paper, click Custom.... Borderless- Select the check box if you want to print borderless photos. Orientation- Select how the document is arranged on the printed page. You can print using portrait or landscape orientation. Copies- Customize how the printer prints several copies of a single print job Print Last Page First- Select the check box if you want to print the last page first and end with the first page. Collate pages- Select the check box if you want to collate the pages. The checkbox is enabled when the value in the spin box is greater than one. My preferences- Select a set option to load the saved settings for the selected option into each of the printing preference fields. Save Current Preferences- Click to save the current settings. Delete Current Preferences- Deletes the selected preference. Estimated Ink Levels- Click black and color icons to display the ink levels box. The level shown for the color ink cartridge is the current lowest level for the five colors within the cartridge. Note: A warning icon is displayed over the ink level icon when a low ink condition exists. A critical icon is displayed over the low level icon when an ink cartridge needs to be replaced. Order Supplies- Click to buy supplies from Dell online. Layout Layout- Select Normal, Multi-page, Poster, or Booklet. Normal is the default layout where each document page is printed on a sheet of paper. If multi-page is selected, multiple pages are printed on a sheet of paper. When you select Poster, a picture is divided into segments and printed on individual pages. Booklet allows you to print a document as a small booklet by printing two pages per sheet. Scale- Select By to enable the spin box to choose a value between 10 and 500 percent. Select To fit to enable drop-down list that contains all supported paper sizes. Print mirror image- Select the check box to flip the image for iron-on printing. Two-sides printing- Select No to print on one side of the paper only. Select Manual (Instructions provided) to perform manual duplexing where you print on one side, rotate the printed pages 180 degrees, and place them back in the main input tray to print on the other side. Advanced Color- Select how the document is to be printed. You can print in color or black and white. Watermark- Select the watermark from the drop-down list. Custom... enables you to select predefined watermarks or create and edit your own watermarks. The option Print only on first page places the watermark only on the first page of the document. Paper Type- Select the paper type from the drop-down list. Color Space- Select to determine a color range: sRGB or Adobe RGB. sRGB is a default color space for the internet. Adobe RGB encompasses most of the colors achievable on your printer by using RGB primary colors. Maintenance- You can perform the following maintenance tasks: Calibration, Printhead Cleaning, Disable Update, or Firmware Upgrade. Estimated Ink Levels- Displays both black and color ink levels. Order Supplies- Click to order ink cartridges online or by phone. Dell Ink Management System Dell Ink Management System (DIMS) notifies you when ink levels run low, and connects you to Dell.com and the right replacement cartridge. The DIMS displays warning/error messages if the ink level in any one of the cartridges touches or falls below the minimum prescribed limit. Warning If the ink level in any one of the cartridges touches 15 percent or below, the printing status expands with a warning (yellow bar) that the ink cartridge is low on ink. For more information, see Replacing Ink Cartridges.