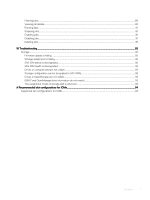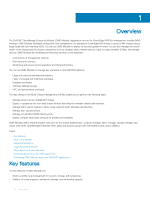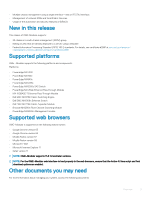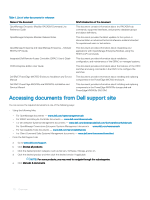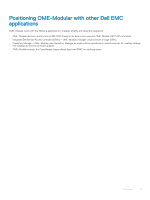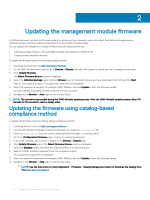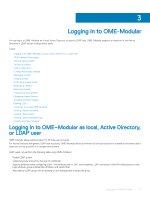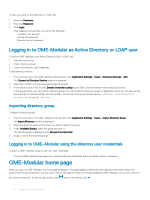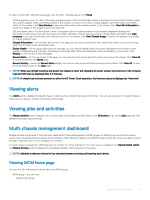Dell PowerEdge MX7000 EMC OpenManage Enterprise-Modular Edition Version 1.00.1 - Page 12
Updating the management module firmware
 |
View all Dell PowerEdge MX7000 manuals
Add to My Manuals
Save this manual to your list of manuals |
Page 12 highlights
2 Updating the management module firmware In MCM environment, perform the firmware update for all devices from the lead chassis. Also, select the IOMs and storage sleds as individual devices and not as chassis components, for a successful firmware update. You can update the management module firmware using the following methods: 1 Individual package method-Through OME-Modular web interface or RESTful API. 2 Catalog-based compliance method To update the firmware using the Individual package method: 1 Download the DUP from the Dell.com/support/drivers. 2 On the OME-Modular web interface, go to Devices > Chassis and select the chassis for which you want to update the firmware. 3 Click Update Firmware. The Select Firmware Source window is displayed. 4 Select the Individual package option and click Browse to go to the location where you have downloaded the DUP and click Next. Wait for the comparison report. The supported components are displayed 5 Select the required components, for example: OME-Modular, and click Update to start the firmware update. You can schedule the update process to start at the time you want. 6 Navigate to the Monitor > Jobs page to view the job status. NOTE: The console is inaccessible during the OME-Modular update process. After the OME-Modular update process, allow 3-5 minutes for the console to reach a steady state. Updating the firmware using catalog-based compliance method To update the firmware using the catalog-based compliance method: 1 Download the DUP from the Dell.com/support/drivers. 2 Use the Dell Repository Manager (Repository Manager) to create the catalog.xml file. 3 Place the catalog.xml that you created using Repository Manager, in a shared location. 4 Go to the Configuration Firmware page to create the catalog and baseline. 5 In the OME-Modular web interface, navigate to theDevices > Chassis page. 6 Click Update Firmware option. The Select Firmware Source window is displayed. 7 Select the Baseline option and select the required baseline from the drop-down. 8 Select the OME-Modular component from the comparison report. The supported components are displayed. 9 Select the required components, for example: OME-Modular, and click Update to start the firmware update. 10 Navigate to the Monitor > Jobs page to view the job status. NOTE: Use the Add option on theConfiguration > Firmware > Catalog Management option to download the catalog from the www.dell.com/support. 12 Updating the management module firmware