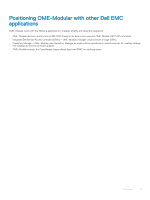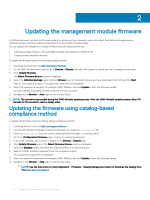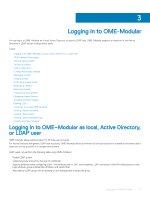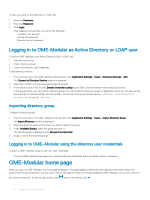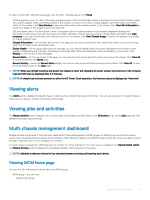Dell PowerEdge MX7000 EMC OpenManage Enterprise-Modular Edition Version 1.00.1 - Page 16
Viewing device health, Setting up chassis, Viewing lists of chassis in an MCM group
 |
View all Dell PowerEdge MX7000 manuals
Add to My Manuals
Save this manual to your list of manuals |
Page 16 highlights
- Topology of the group using View Topology - Name, IP address, and service tag of the lead chassis - Name, IP address, and service tag of the member chassis • Device Health-Displays the health status of the chassis subsystems-chassis, compute sled, networking, and storage. You can click the health status of the individual devices or click All Devices, to view a summary of the devices in the All Devices page. • Recent Alerts-Displays the most recent alerts for events occurring in the lead chassis and the subsystems. Click All Alerts, to view the Alerts page for the lead and member chassis. • Recent Activity-Displays the most recent activities occurring in the lead chassis and the subsystems. Click All Activity, to view the Jobs page for the lead and member chassis. NOTE: If a member chassis is added to a chassis group based on a "Join Group" request from the member chassis, the status of the member chassis is displayed as "Unknown" for sometime, on the MCM dashboard. Viewing lists of chassis in an MCM group On the OME-Modular home page, the list of chassis that are part of the group is displayed on the left. The list displays the model, IP address, and the Service Tag of the chassis. The lead chassis is labeled for easy identification. Click the name of the chassis to access the details specific to the chassis. You can also use the listed IP address to directly access the OME-Modular web interface of the chassis. Viewing device health The Devices > All Devices page displays the health summary of the chassis, compute and storage sleds, and networking components. A list of all the devices at the bottom of the All Devices page. You can select a device to view its summary on the right side of the list. You can sort the list using Advanced Filters. You can also perform the following tasks on the All Devices page: • Power control • Update firmware • Blink LED • Refresh inventory NOTE: When you initiate a Leave chassis group request while the inventory refresh is in-progress, an error message is displayed on the All Devices page even if the Leave Chassis Group task is successful. NOTE: When a compute sled is inserted into a chassis, sometimes the message, "No device image found", is displayed. To resolve the issue refresh the inventory of the compute sled, manually. NOTE: When you refresh inventory and power the chassis on after the chassis is AC power cycled, the inventory of the compute sled and IOM may be displayed after 3-5 minutes. Setting up chassis When you log in to the OME-Modular web interface for the first time, the configuration wizard is displayed. If you close the wizard, you can access it again by clicking Configure > Initial Configuration. This option is displayed only if the chassis is not yet configured. To configure the chassis: 1 Log into OME-Modular. The Home page is displayed. 2 Click Configure > Initial Configuration. The Chassis Deployment Wizard is displayed. For further steps, see Initial configuration. 16 Logging in to OME-Modular