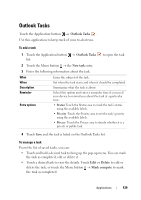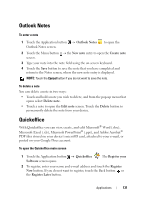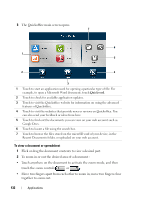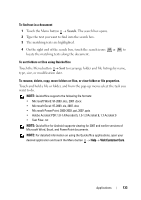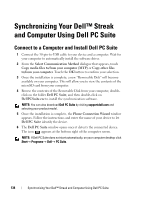Dell Streak User's Manual 2.1 - Page 129
Outlook Tasks, To add a task, To manage a task
 |
UPC - 610214624192
View all Dell Streak manuals
Add to My Manuals
Save this manual to your list of manuals |
Page 129 highlights
Outlook Tasks Touch the Application button → Outlook Tasks . Use this application to keep track of your to-do items. To add a task 1 Touch the Application button → Outlook Tasks list. to open the task 2 Touch the Menu button → the New task entry. 3 Enter the following information about the task: What When Description Reminder Extra options Enter the subject of the task. Set when the task starts and when it should be completed. Summarize what the task is about. Select this option and enter a reminder time if you need your device to remind you about the task at a particular time. • Status: Touch the Status area to mark the task's status using the available labels. • Priority: Touch the Priority area to set the task's priority using the available labels. • Privacy: Touch the Privacy area to decide whether it is a private or public task. 4 Touch Save and the task is listed on the Outlook Tasks list. To manage a task From the list of saved tasks, you can: • Touch and hold a desired task to bring up the pop-up menu. You can mark the task as completed, edit or delete it. • Touch a desired task to view the details. Touch Edit or Delete to edit or delete the task, or touch the Menu button → Mark compete to mark the task as completed. Applications 129