Dell Vostro 15 3510 Service Manual - Page 102
System Logs, Updating the BIOS in Windows
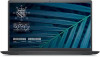 |
View all Dell Vostro 15 3510 manuals
Add to My Manuals
Save this manual to your list of manuals |
Page 102 highlights
System Logs This section contains BIOS, Thermal and Power event logs. Table 21. System Logs Options BIOS Event Log Clear BIOS Event log Thermal Event Log Clear Thermal Event Log Power Event Log Clear Power Event Log Description This field contains a toggle switch to Keep or Clear BIOS Event logs. It also lists all saved events(Date, Time, Message) - ("Keep" selected by default). This field contains a toggle switch to Keep or Clear Thermal Event logs. It also lists all saved events(Date, Time, Message) - ("Keep" selected by default). This field contains a toggle switch to Keep or Clear Power Event logs. It also lists all saved events(Date, Time, Message) - ("Keep" selected by default). Updating the BIOS in Windows Prerequisites It is recommended to update your BIOS (System Setup), when you replace the system board or if an update is available. About this task NOTE: If BitLocker is enabled, it must be suspended before updating the system BIOS, and then re-enabled after the BIOS update is completed. Steps 1. Restart the computer. 2. Go to www.dell.com/support. ● Enter the Service Tag or Express Service Code and click Search. ● Click Drivers & Downloads. ● Click Detect Drivers and follow the on-screen instructions. 3. If you are unable to detect or find the Service Tag, click Browse all products. 4. Choose the appropriate category to reach the product page. 5. Select your computer model, followed by its model number. NOTE: The Product Support page of your computer appears. 6. Click Drivers & Downloads. NOTE: The Drivers & Downloads section is displayed. 7. Click Category, and select BIOS from the drop-down list. 8. Click the toggle button Show downloads for only THIS PC XXXXXXX. NOTE: XXXXXXX denotes the Service Tag. 9. Select the latest BIOS file and click Download. 10. After the download is complete, browse to the folder where you saved the system BIOS executable file. 11. Double-click the system BIOS executable file. 102 System setup















