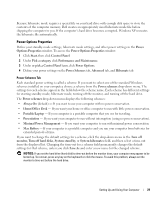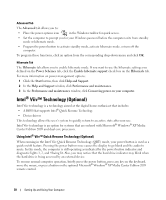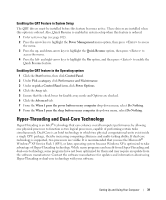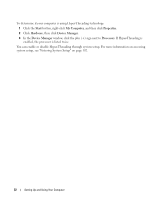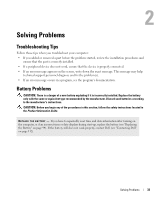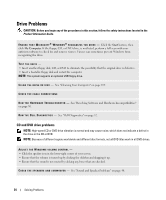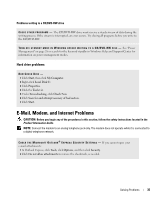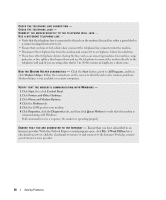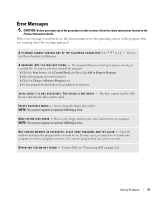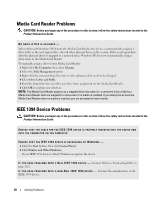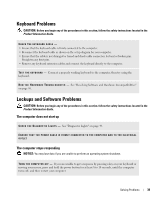Dell XPS Owners Manual - Page 34
Drive Problems, CD and DVD drive problems
 |
View all Dell XPS manuals
Add to My Manuals
Save this manual to your list of manuals |
Page 34 highlights
Drive Problems CAUTION: Before you begin any of the procedures in this section, follow the safety instructions located in the Product Information Guide. E N S U R E T H A T M I C R O S O F T ® W I N D O W S ® R E C O G N I Z E S T H E D R I V E - Click the Start button, then click My Computer. If the floppy, CD, or DVD drive, is not listed, perform a full scan with your antivirus software to check for and remove viruses. Viruses can sometimes prevent Windows from recognizing the drive. TEST THE DRIVE - • Insert another floppy disk, CD, or DVD to eliminate the possibility that the original drive is defective. • Insert a bootable floppy disk and restart the computer. NOTE: This system supports an optional USB floppy drive. C L E A N T H E D R I V E O R D I S K - See "Cleaning Your Computer" on page 109. CHECK THE CABLE CONNECTIONS R U N T H E H A R D W A R E TR O U B L E S H O O T E R - See "Resolving Software and Hardware Incompatibilities" on page 56. R U N T H E D E L L D I A G N O S T I C S - See "Dell Diagnostics" on page 52. CD and DVD drive problems NOTE: High-speed CD or DVD drive vibration is normal and may cause noise, which does not indicate a defect in the drive or the CD or DVD. NOTE: Because of different regions worldwide and different disc formats, not all DVD titles work in all DVD drives. ADJUST THE WINDOWS VOLUME CONTROL - • Click the speaker icon in the lower-right corner of your screen. • Ensure that the volume is turned up by clicking the slidebar and dragging it up. • Ensure that the sound is not muted by clicking any boxes that are checked. C H E C K T H E S P E A K E R S A N D S U B W O O F E R - See "Sound and Speaker Problems" on page 46. 34 Solving Problems