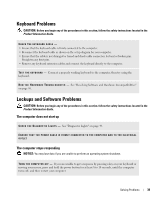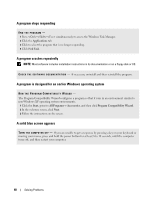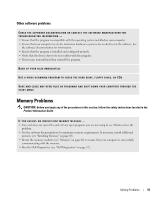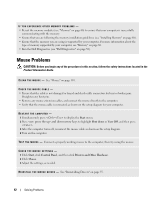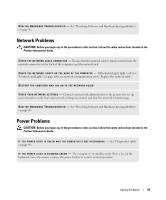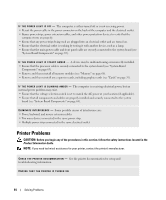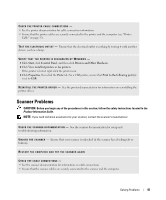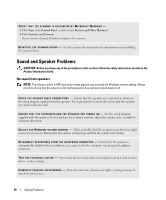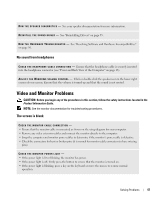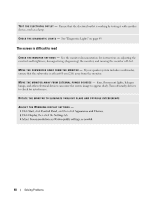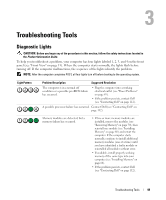Dell XPS Owners Manual - Page 44
Printer Problems
 |
View all Dell XPS manuals
Add to My Manuals
Save this manual to your list of manuals |
Page 44 highlights
I F T H E P O W E R L I G H T I S O F F - The computer is either turned off or is not receiving power. • Reseat the power cable in the power connector on the back of the computer and the electrical outlet. • Bypass power strips, power extension cables, and other power protection devices to verify that the computer turns on properly. • Ensure that any power strips being used are plugged into an electrical outlet and are turned on. • Ensure that the electrical outlet is working by testing it with another device, such as a lamp. • Ensure that the main power cable and front panel cable are securely connected to the system board (see "System Board Components" on page 65). I F T H E P O W E R L I G H T I S S T E A D Y A M B E R - A device may be malfunctioning or incorrectly installed. • Ensure that the processor cable is securely connected to the system board (see "System Board Components" on page 65). • Remove and then reinstall all memory modules (see "Memory" on page 66). • Remove and then reinstall any expansion cards, including graphics cards (see "Cards" on page 70). I F T H E P O W E R L I G H T I S B L I N K I N G A M B E R - The computer is receiving electrical power, but an internal power problem may exist. • Ensure that the voltage selection switch is set to match the AC power at your location (if applicable). • Ensure that all components and cables are properly installed and securely connected to the system board (see "System Board Components" on page 65). E L I M I N A T E I N T E R F E R E N C E - Some possible causes of interference are: • Power, keyboard, and mouse extension cables • Too many devices connected to the same power strip. • Multiple power strips connected to the same electrical outlet Printer Problems CAUTION: Before you begin any of the procedures in this section, follow the safety instructions located in the Product Information Guide. NOTE: If you need technical assistance for your printer, contact the printer's manufacturer. C H E C K T H E P R I N T E R D O C U M E N T A T I O N - See the printer documentation for setup and troubleshooting information. ENSURE THAT THE PRINTER IS TURNED ON 44 Solving Problems