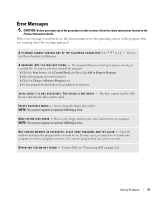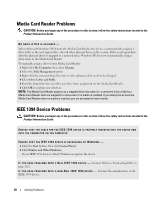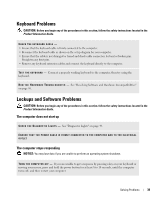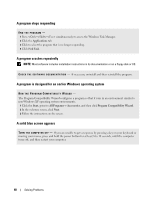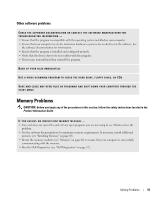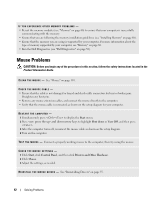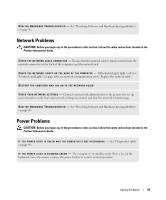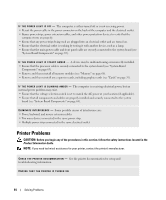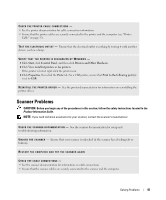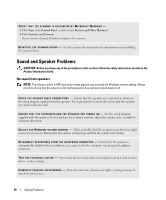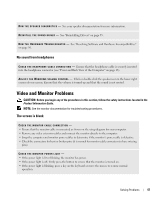Dell XPS Owners Manual - Page 42
Mouse Problems, press the up- and down-arrow keys
 |
View all Dell XPS manuals
Add to My Manuals
Save this manual to your list of manuals |
Page 42 highlights
IF YOU EXPERIENCE OTHER MEMORY PROBLEMS - • Reseat the memory modules (see "Memory" on page 66) to ensure that your computer is successfully communicating with the memory. • Ensure that you are following the memory installation guidelines (see "Installing Memory" on page 68). • Ensure that the memory you are using is supported by your computer. For more information about the type of memory supported by your computer, see "Memory" on page 66. • Run the Dell Diagnostics (see "Dell Diagnostics" on page 52). Mouse Problems CAUTION: Before you begin any of the procedures in this section, follow the safety instructions located in the Product Information Guide. C L E A N T H E M O U S E - See "Mouse" on page 110. CHECK THE MOUSE CABLE - • Ensure that the cable is not damaged or frayed and check cable connectors for bent or broken pins. Straighten any bent pins. • Remove any mouse extension cables, and connect the mouse directly to the computer. • Verify that the mouse cable is connected as shown on the setup diagram for your computer. RESTART THE COMPUTER - 1 Simultaneously press to display the Start menu. 2 Press , press the up- and down-arrow keys to highlight Shut down or Turn Off, and then press . 3 After the computer turns off, reconnect the mouse cable as shown on the setup diagram. 4 Turn on the computer. TE S T T H E M O U S E - Connect a properly working mouse to the computer, then try using the mouse. CHECK THE MOUSE SETTINGS - 1 Click Start, click Control Panel, and then click Printers and Other Hardware. 2 Click Mouse. 3 Adjust the settings, as needed. R E I N S T A L L T H E M O U S E D R I V E R - See "Reinstalling Drivers" on page 55. 42 Solving Problems