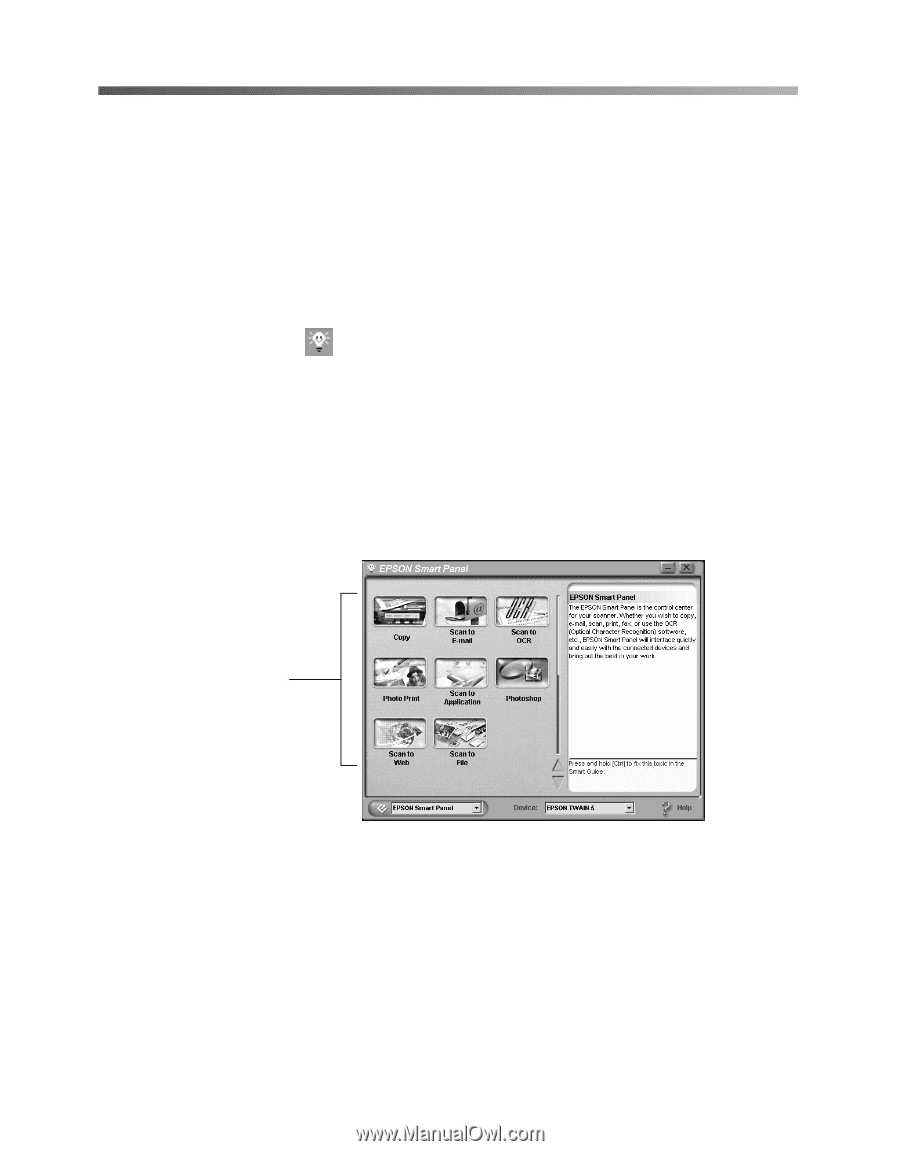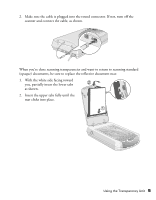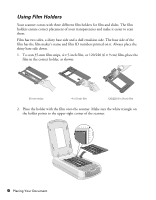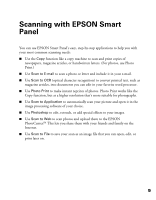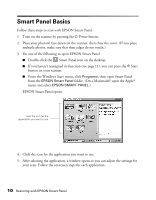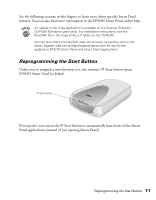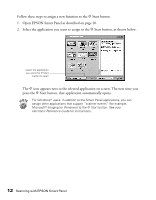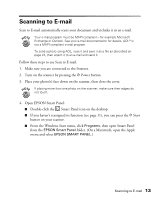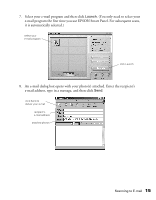Epson 2450 Scanner Basics - Page 14
Smart Panel Basics - scanner windows 10
 |
UPC - 010343837836
View all Epson 2450 manuals
Add to My Manuals
Save this manual to your list of manuals |
Page 14 highlights
Smart Panel Basics Follow these steps to scan with EPSON Smart Panel: 1. Turn on the scanner by pressing the P Power button. 2. Place your photo(s) face down on the scanner, then close the cover. (If you place multiple photos, make sure that their edges do not touch.) 3. Do one of the following to open EPSON Smart Panel: I Double-click the Smart Panel icon on the desktop. I If you haven't reassigned its function (see page 11), you can press the ] Start button on your scanner. I From the Windows Start menu, click Programs, then open Smart Panel from the EPSON Smart Panel folder. (On a Macintosh,® open the Apple® menu and select EPSON SMART PANEL.) EPSON Smart Panel opens: click the icon for the application you want to use 4. Click the icon for the application you want to use. 5. After selecting the application, a window opens so you can adjust the settings for your scan. Follow the on-screen steps for each application. 10 Scanning with EPSON Smart Panel