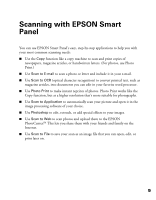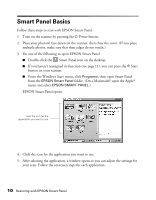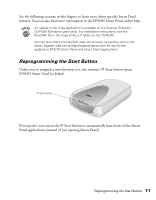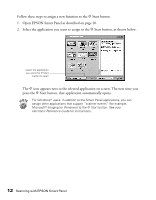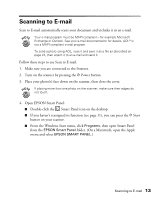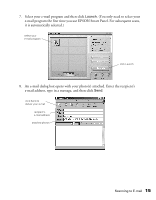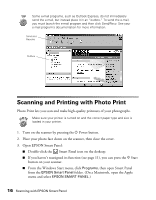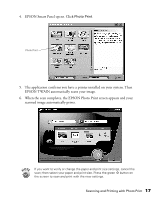Epson 2450 Scanner Basics - Page 16
Start button, as shown below., that application automatically opens. - windows 10
 |
UPC - 010343837836
View all Epson 2450 manuals
Add to My Manuals
Save this manual to your list of manuals |
Page 16 highlights
Follow these steps to assign a new function to the ] Start button: 1. Open EPSON Smart Panel as described on page 10. 2. Select the application you want to assign to the ] Start button, as shown below. select the application you want the ] Start button to open The ] icon appears next to the selected application on screen. The next time you press the ] Start button, that application automatically opens. For Windows® users: In addition to the Smart Panel applications, you can assign other applications that support "scanner events" (for example, Microsoft® Imaging for Windows) to the ] Start button. See your electronic Reference Guide for instructions. 12 Scanning with EPSON Smart Panel
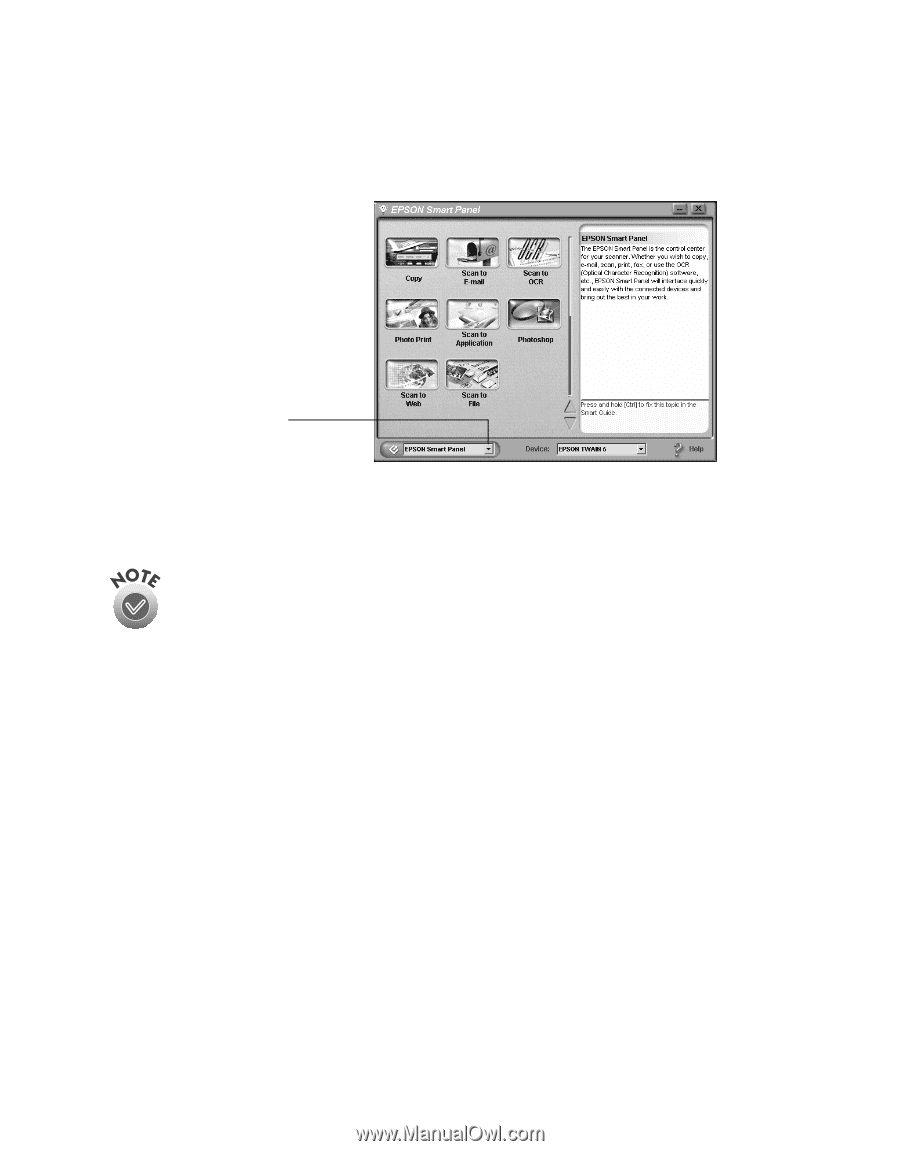
12
Scanning with EPSON Smart Panel
Follow these steps to assign a new function to the
]
Start button:
1.
Open EPSON Smart Panel as described on page 10.
2.
Select the application you want to assign to the
]
Start button, as shown below.
The
]
icon appears next to the selected application on screen. The next time you
press the
]
Start button, that application automatically opens.
For Windows
®
users: In addition to the Smart Panel applications, you can
assign other applications that support
“
scanner events
”
(for example,
Microsoft
®
Imaging for Windows) to the
]
Start button. See your
electronic
Reference Guide
for instructions.
select the application
you want the
]
Start
button to open