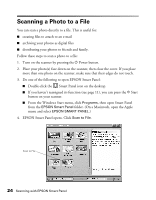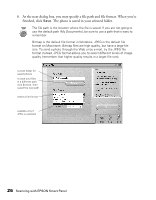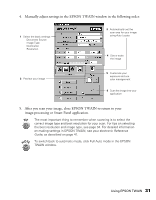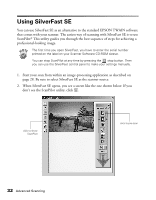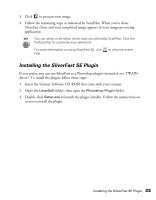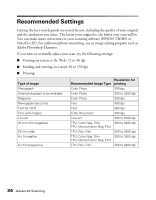Epson 2450 Scanner Basics - Page 33
Scanning Your Image, select the best settings for your scan - driver
 |
UPC - 010343837836
View all Epson 2450 manuals
Add to My Manuals
Save this manual to your list of manuals |
Page 33 highlights
Scanning Your Image To start you scan, follow these steps: 1. Turn on the scanner by pressing the P Power button. 2. Place your photo(s) face down on the scanner, then close the cover. (If you place multiple photos, make sure that their edges do not touch.) 3. In your image-processing software, open the File menu and choose Import, then TWAIN_32 (Windows) or EPSON TWAIN 5 (Macintosh). If you've installed SilverFast SE on the Macintosh, you can select it instead of the standard EPSON TWAIN driver. (With Windows, you can select SilverFast SE as described on page 28.) The first time you open SilverFast, you have to enter the serial number printed on the label on your Scanner Software CD-ROM sleeve. If you're using EPSON TWAIN, you see this screen while the scan is in progress: 4. If you want the scan to be performed automatically (and EPSON TWAIN to select the best settings for your scan), simply wait for it to finish. If you prefer to use the Manual mode and make the settings yourself, click Cancel and see page 30 for more information. 5. EPSON TWAIN closes when the scan is complete, and the image appears in your photo-editing software. Scanning Your Image 29