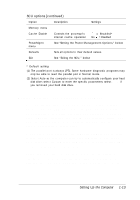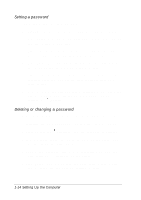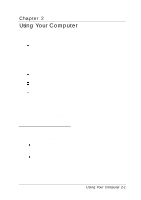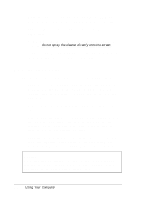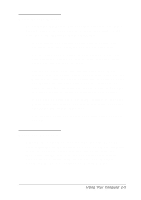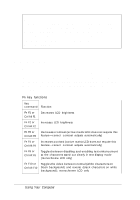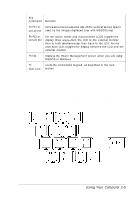Epson ActionNote 650C User Manual - Page 32
Existing the System Configuration Utility, Power management options [continued
 |
View all Epson ActionNote 650C manuals
Add to My Manuals
Save this manual to your list of manuals |
Page 32 highlights
Power management options [continued) Option Description Settings Defaults menu Sets all the power management options to their default values Exit menu Allows you to save your settings and exit the Power Management Screen (if you changed settings) or exit without saving your settings; returns to SCU, MS-DOS prompt, or Windows, depending on how you brought up the Power Management screen * Default setting (1) To enable an Alarm Resume time, press Enter and then press or until you see Enabled. Then press Enter again and use the arrow keys to select a resume time in hours and minutes. Press Enter again to return to the pull-down menu. (2) If you enabled Auto Suspend and Video Monitoring, you should not use any Windows screen saver programs because the screen saver may prevent your computer from entering suspend mode. (3) If you enable Video Monitoring and your system's video is active, the system does not enter any standby or suspend modes. If you disable Video Monitoring the system ignores video activity (such as a blinking cursor) and enters these modes as necessary. Existing the System Configuration Utility When you are ready to exit the SCU, press ESC or select the Exit menu bar option. If you have not changed any settings, you see a message telling you to press ESC to exit the SCU. If you have changed any settings, you see a screen offering two exit options: Esc Returns you to the SCU screen; press ES C again to exit the SCU without saving any changes and reboot the computer Enter Saves your settings and reboots the computer. 1-18 Setting Up the Computer