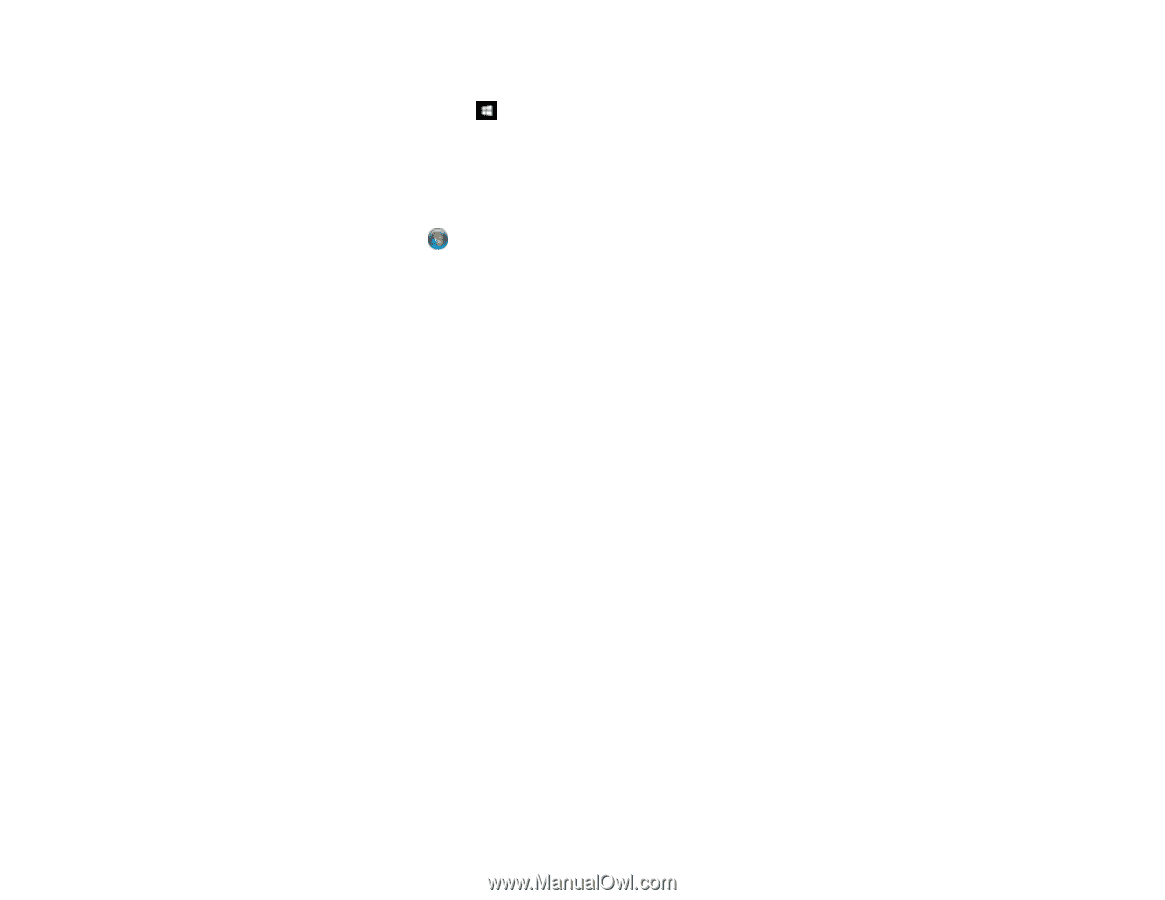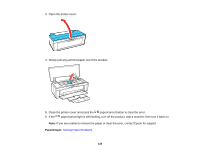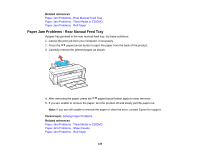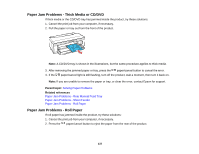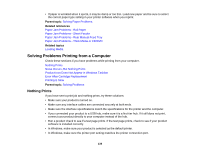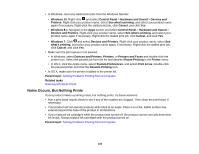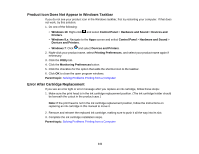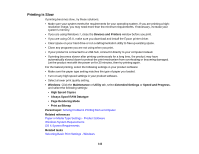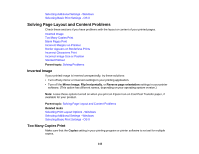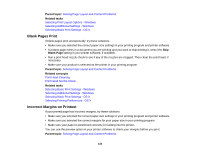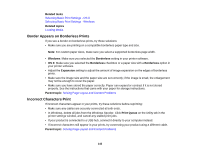Epson P400 User Manual - Page 140
Noise Occurs, But Nothing Prints, Devices and Printers
 |
View all Epson P400 manuals
Add to My Manuals
Save this manual to your list of manuals |
Page 140 highlights
• In Windows, clear any stalled print jobs from the Windows Spooler: • Windows 10: Right-click and select Control Panel > Hardware and Sound > Devices and Printers. Right-click your product name, select See what's printing, and select your product name again if necessary. Right-click the stalled print job, click Cancel, and click Yes. • Windows 8.x: Navigate to the Apps screen and select Control Panel > Hardware and Sound > Devices and Printers. Right-click your product name, select See what's printing, and select your product name again if necessary. Right-click the stalled print job, click Cancel, and click Yes. • Windows 7: Click and select Devices and Printers. Right-click your product name, select See what's printing, and select your product name again, if necessary. Right-click the stalled print job, click Cancel, and click Yes. • Make sure the print queue is not paused. • In Windows, select Devices and Printers, Printers, or Printers and Faxes and double-click the printer icon. Select the paused job from the list and deselect Pause Printing in the Printer menu. • In OS X, click the Apple menu, select System Preferences, and select Print & Fax. Double-click the paused printer and click the Resume Printing icon. • In OS X, make sure the printer is added to the printer list. Parent topic: Solving Problems Printing from a Computer Related tasks Running a Product Check Noise Occurs, But Nothing Prints If your product makes a printing noise, but nothing prints, try these solutions: • Run a print head nozzle check to see if any of the nozzles are clogged. Then clean the print head, if necessary. • Your product will not operate properly while tilted at an angle. Place it on a flat, stable surface that extends beyond the base of the product in all directions. • If you replaced ink cartridges while the product was turned off, the product cannot correctly determine ink levels. Always replace ink cartridges with the product turned on. Parent topic: Solving Problems Printing from a Computer 140