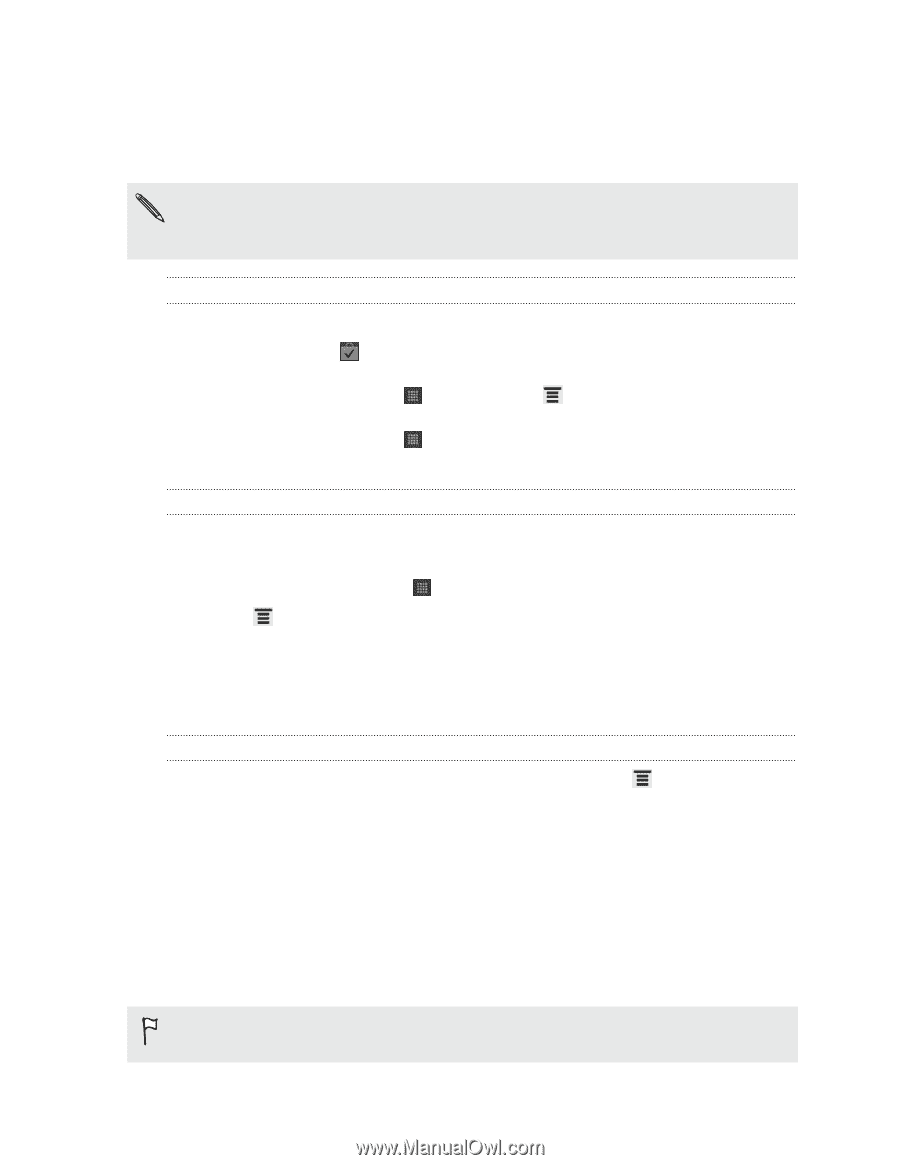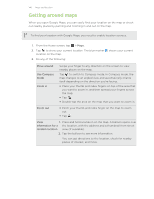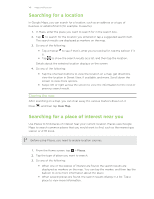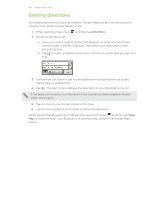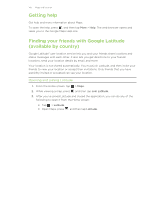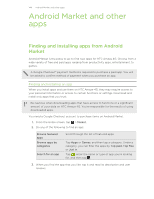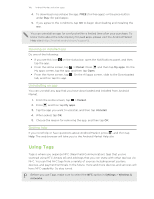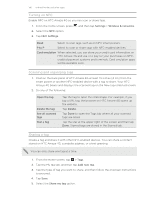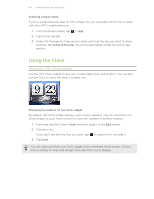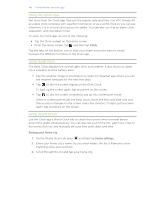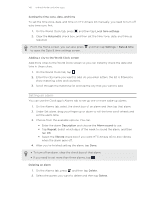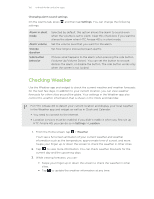HTC Amaze 4G T-Mobile Amaze 4G User Guide - Page 145
Opening an installed app, Uninstalling an app, Getting help, Using Tags - price
 |
View all HTC Amaze 4G T-Mobile manuals
Add to My Manuals
Save this manual to your list of manuals |
Page 145 highlights
145 Android Market and other apps 4. To download or purchase the app, FREE (for free apps) or the price button under Buy (for paid apps). 5. If you agree to the conditions, tap OK to begin downloading and installing the app. You can uninstall an app for a refund within a limited time after your purchase. To know more about the refund policy for paid apps, please visit the Android Market Help site (http://market.android.com/support). Opening an installed app Do one of the following: § If you see this icon on the status bar, open the Notifications panel, and then tap the app. § From the Home screen, tap > Market. Press and then tap My apps. On the My apps screen, tap the app, and then tap Open. § From the Home screen, tap . On the All apps screen, slide to the Downloaded tab, and then tap the app. Uninstalling an app You can uninstall any app that you have downloaded and installed from Android Market. 1. From the Home screen, tap > Market. 2. Press and then tap My apps. 3. Tap the app you want to uninstall, and then tap Uninstall. 4. When asked, tap OK. 5. Choose the reason for removing the app, and then tap OK. Getting help If you need help or have questions about Android Market, press , and then tap Help. The web browser will take you to the Android Market Help site. Using Tags Tags is where you organize NFC (Near Field Communication) tags that you've scanned using HTC Amaze 4G and add tags that you can share with other devices via NFC. You can find NFC tags from a variety of sources including smart posters, devices, and payment terminals. In the future, more and more devices and services will have NFC capability. So stay tuned. Before you use Tags, make sure to select the NFC option in Settings > Wireless & networks.