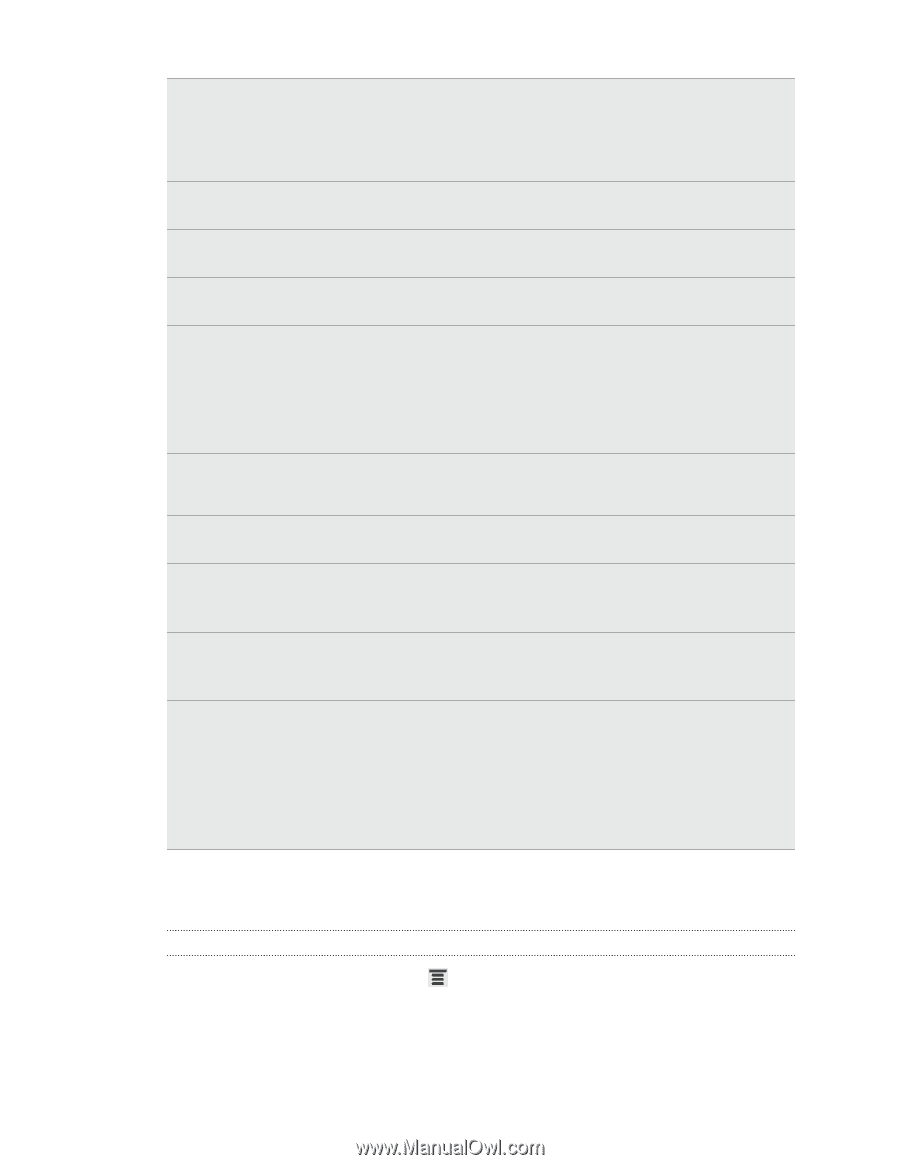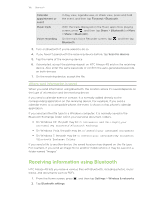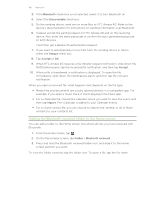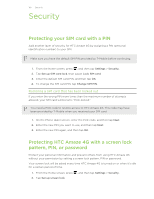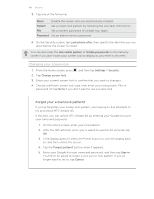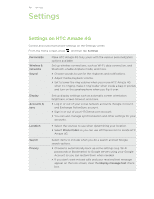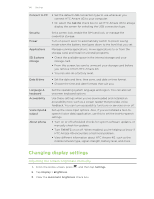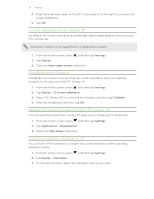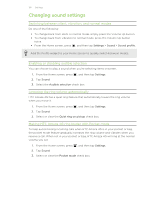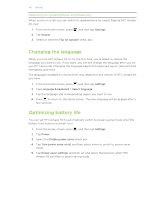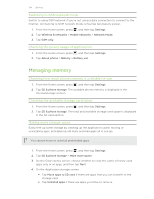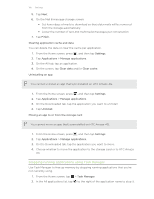HTC Amaze 4G T-Mobile Amaze 4G User Guide - Page 190
Changing display settings, Adjusting the screen brightness manually
 |
View all HTC Amaze 4G T-Mobile manuals
Add to My Manuals
Save this manual to your list of manuals |
Page 190 highlights
190 Settings Connect to PC § Set the default USB connection type to use whenever you connect HTC Amaze 4G to your computer. § Or, select the Ask me check box to set HTC Amaze 4G to always display the screen for selecting the USB connection type. Security Power Applications SD & phone storage Set a screen lock, enable the SIM card lock, or manage the credential storage. Turn on power saver to automatically switch to power saving mode when the battery level goes down to the level that you set. Manage running applications, move applications to or from the storage card, and install or uninstall programs. § Check the available space in the internal storage and your storage card. § From this screen, be sure to unmount your storage card before you remove it from HTC Amaze 4G. § You can also do a factory reset. Date & time § Set the date and time, time zone, and date or time format. § Choose the time and date formats that suit you. Language & keyboard Accessibility Voice input & output About phone Set the operating system language and region. You can also set onscreen keyboard options. Use these settings when you've downloaded and installed an accessibility tool, such as a screen reader that provides voice feedback. You can turn accessibility functions or services on or off. Set up the voice input options. Also, if you've installed a text-tospeech (voice data) application, use this to set the text-to-speech settings. § Turn on or off scheduled checks for system software updates, or manually check for updates. § Turn Tell HTC on or off. When enabled, you're helping us know if HTC Amaze 4G encounters a technical problem. § View different information about HTC Amaze 4G, such as the mobile network type, signal strength, battery level, and more. Changing display settings Adjusting the screen brightness manually 1. From the Home screen, press , and then tap Settings. 2. Tap Display > Brightness. 3. Clear the Automatic brightness check box.