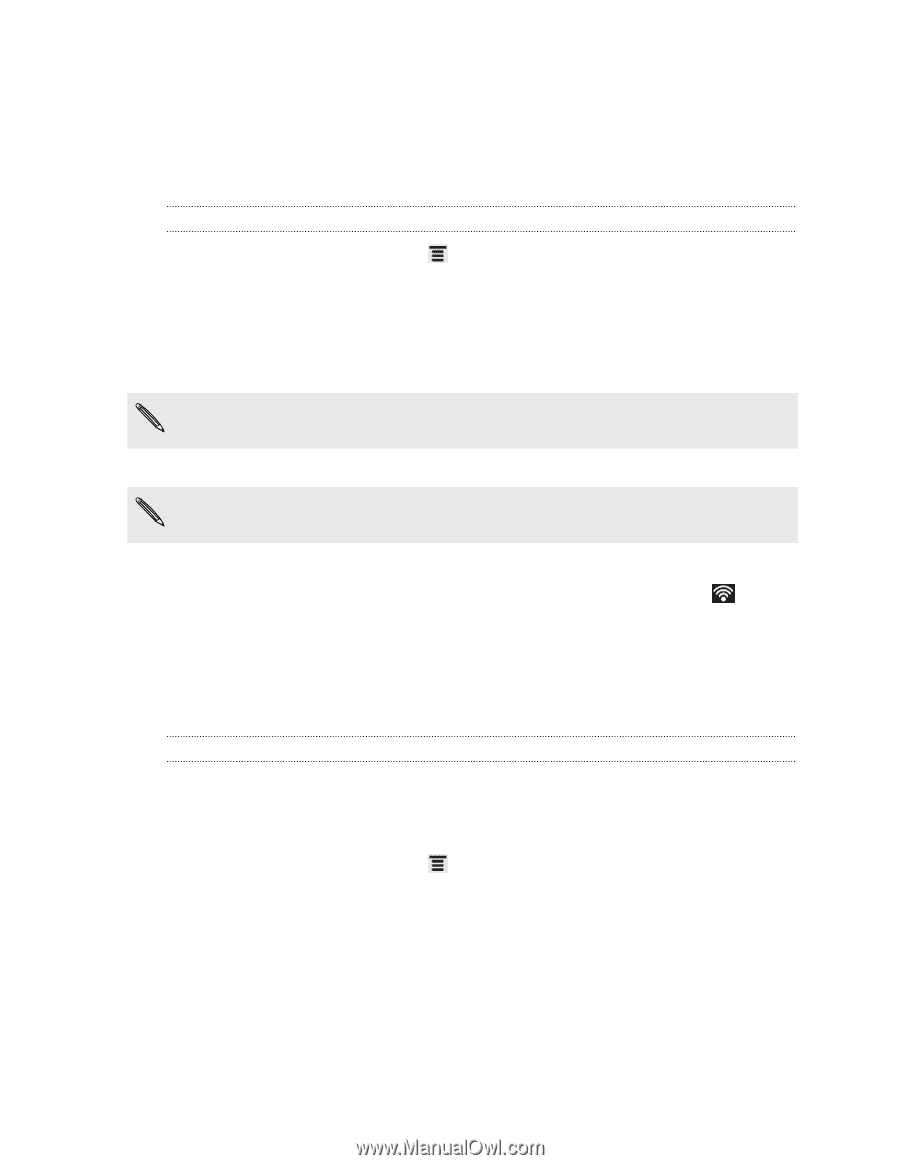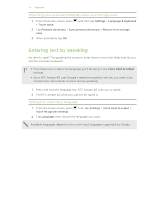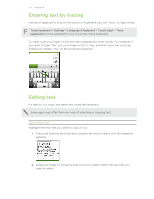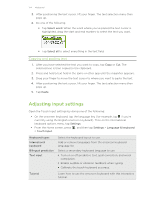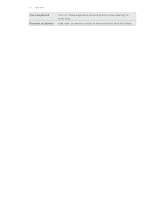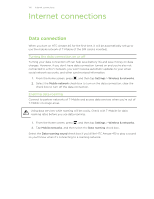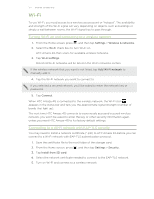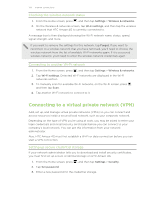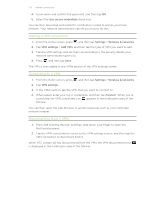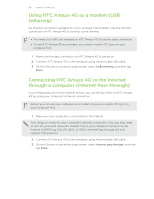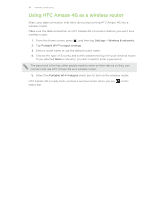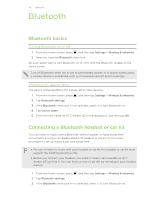HTC Amaze 4G T-Mobile Amaze 4G User Guide - Page 177
Wi‑Fi, Turning Wi‑Fi on and connecting to a wireless network - how to root
 |
View all HTC Amaze 4G T-Mobile manuals
Add to My Manuals
Save this manual to your list of manuals |
Page 177 highlights
177 Internet connections Wi-Fi To use Wi-Fi, you need access to a wireless access point or "hotspot". The availability and strength of the Wi-Fi signal will vary depending on objects, such as buildings or simply a wall between rooms, the Wi-Fi signal has to pass through. Turning Wi-Fi on and connecting to a wireless network 1. From the Home screen, press , and then tap Settings > Wireless & networks. 2. Select the Wi-Fi check box to turn Wi-Fi on. HTC Amaze 4G then scans for available wireless networks. 3. Tap Wi-Fi settings. Detected Wi-Fi networks will be listed in the Wi-Fi networks section. If the wireless network that you want is not listed, tap Add Wi-Fi network to manually add it. 4. Tap the Wi-Fi network you want to connect to. If you selected a secured network, you'll be asked to enter the network key or password. 5. Tap Connect. When HTC Amaze 4G is connected to the wireless network, the Wi-Fi icon appears in the status bar and tells you the approximate signal strength (number of bands that light up). The next time HTC Amaze 4G connects to a previously accessed secured wireless network, you won't be asked to enter the key or other security information again, unless you reset HTC Amaze 4G to its factory default settings. Connecting to a Wi-Fi network with EAP-TLS security You may need to install a network certificate (*.p12) to HTC Amaze 4G before you can connect to a Wi-Fi network with EAP-TLS authentication protocol. 1. Save the certificate file to the root folder of the storage card. 2. From the Home screen, press , and then tap Settings > Security. 3. Tap Install from SD card. 4. Select the network certificate needed to connect to the EAP-TLS network. 5. Turn on Wi-Fi and connect to a wireless network.