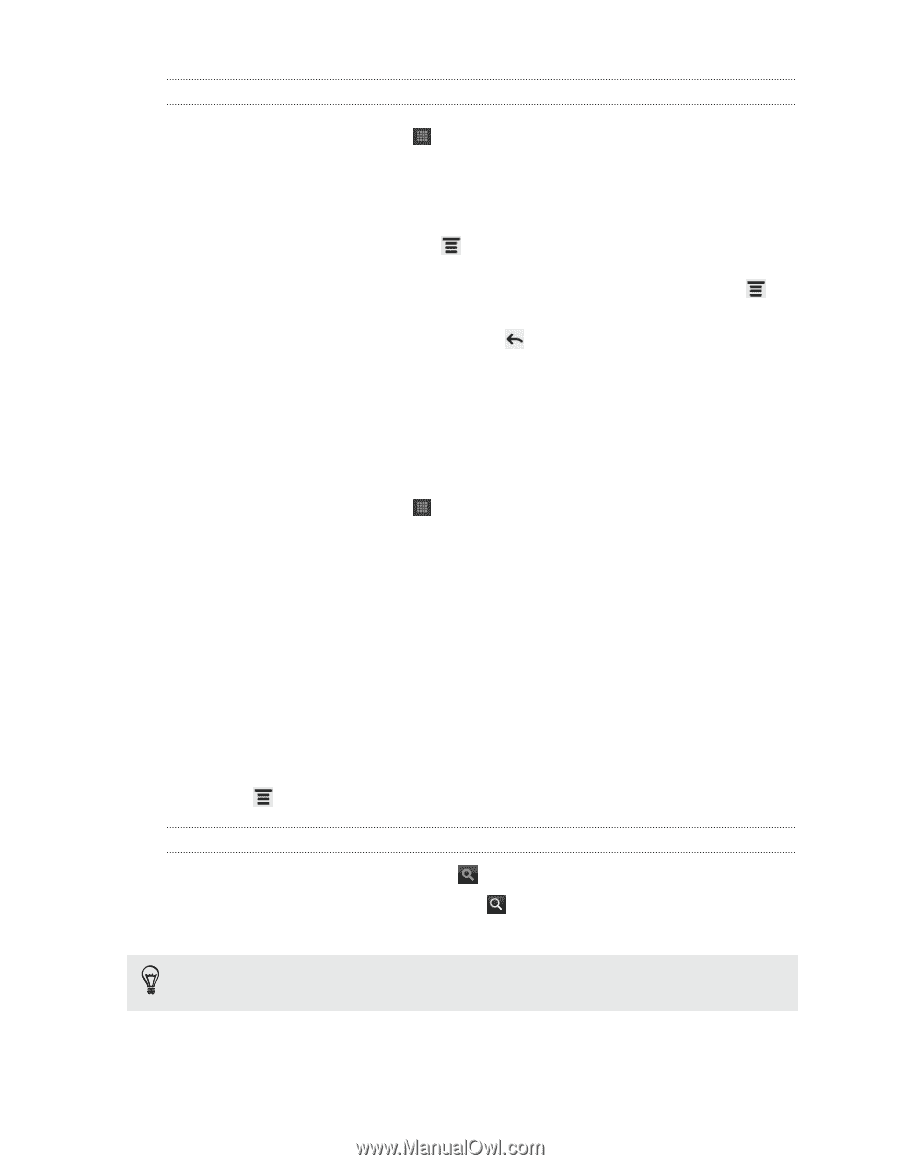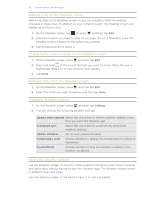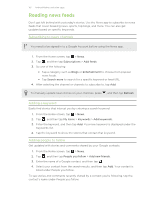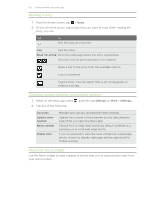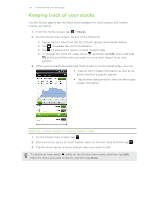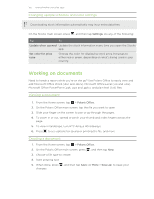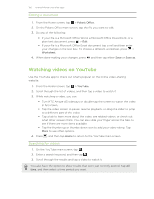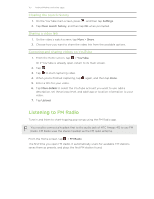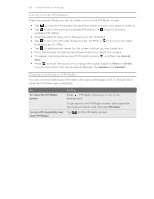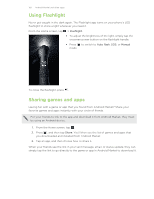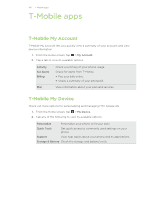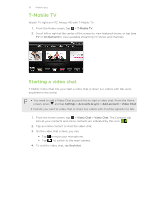HTC Amaze 4G T-Mobile Amaze 4G User Guide - Page 156
Editing a document, Watching videos on YouTube, Searching for videos
 |
View all HTC Amaze 4G T-Mobile manuals
Add to My Manuals
Save this manual to your list of manuals |
Page 156 highlights
156 Android Market and other apps Editing a document 1. From the Home screen, tap > Polaris Office. 2. On the Polaris Office main screen, tap the file you want to edit. 3. Do any of the following: § If your file is a Microsoft Office Word, a Microsoft Office PowerPoint, or a plain text document, press > Edit. § If your file is a Microsoft Office Excel document, tap a cell and then enter your changes in the text box. To choose a different worksheet, press > Worksheet. 4. When done making your changes, press and then tap either Save or Save as. Watching videos on YouTube Use the YouTube app to check out what's popular on the online video-sharing website. 1. From the Home screen, tap > YouTube. 2. Scroll through the list of videos, and then tap a video to watch it. 3. While watching a video, you can: § Turn HTC Amaze 4G sideways or double-tap the screen to watch the video in full screen. § Tap the video screen to pause, resume playback, or drag the slider to jump to a different part of the video. § Tap a tab to learn more about the video, see related videos, or check out what other viewers think. You can also slide your finger across the tabs to see if there are more items available. § Tap the thumbs-up or thumbs-down icon to add your video rating. Tap More to see other options. 4. Press , and then tap Home to return to the YouTube main screen. Searching for videos 1. On the YouTube main screen, tap . 2. Enter a search keyword, and then tap . 3. Scroll through the results and tap a video to watch it. You also have the option to show results that were just recently posted. Tap All time, and then select a time period you want.