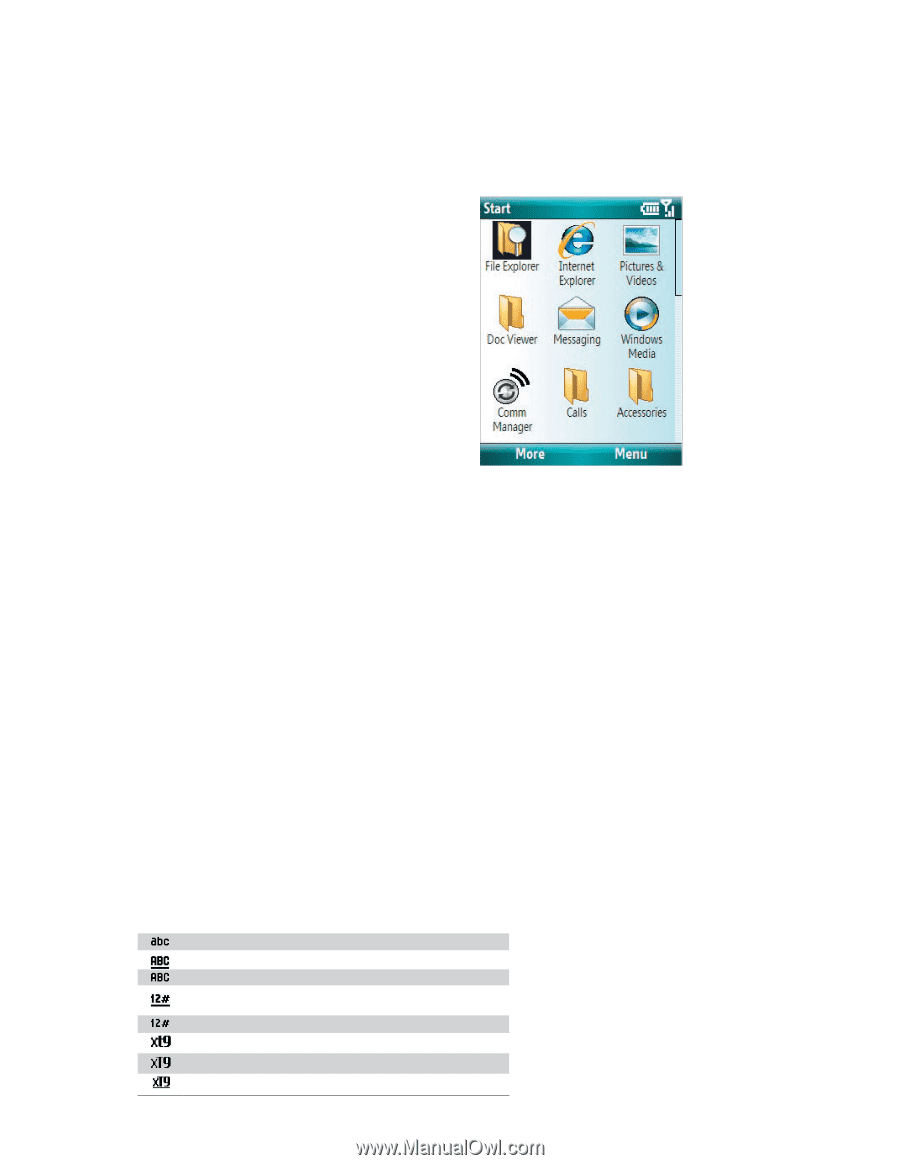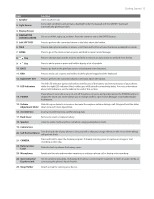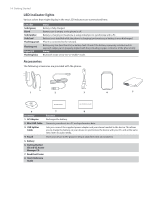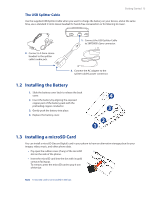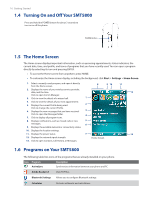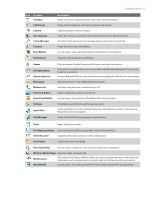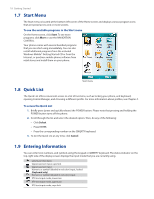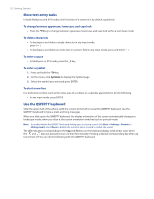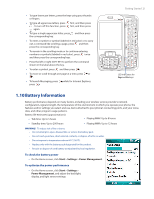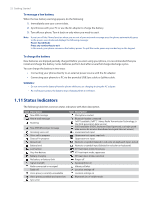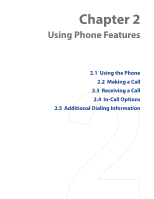HTC Verizon Wireless SMT5800 User Manual - Page 18
Start Menu, 8 Quick List, 9 Entering Information, To see the available programs in the Start menu
 |
View all HTC Verizon Wireless SMT5800 manuals
Add to My Manuals
Save this manual to your list of manuals |
Page 18 highlights
18 Getting Started 1.7 Start Menu The Start menu is located at the bottom-left corner of the Home screen and displays various program icons that are spread across one or more screens. To see the available programs in the Start menu On the Home screen, click Start. To see more programs, click More or use the NAVIGATION CONTROL. Your phone comes with several bundled programs that you can start using immediately. You can also install additional programs from the included Windows Mobile® Getting Started CD or from the Internet, or purchase mobile phone software from retail stores and install them on your phone. Start menu 1.8 Quick List The Quick List offers convenient access to a list of functions, such as locking your phone, and keyboard, opening Comm Manager, and choosing a different profile. For more information about profiles, see Chapter 4. To access the Quick List 1. Briefly press (press and quickly release) the POWER button. Please note that pressing and holding the POWER button turns off the phone. 2. Scroll through the list and select the desired option. Then, do any of the following: • Click Select. • Press ENTER. • Press the corresponding number on the QWERTY keyboard. 3. To exit the Quick List at any time, click Cancel. 1.9 Entering Information You can enter text, numbers, and symbols using the keypad or QWERTY keyboard. The status indicator on the top-right side of the display screen displays the input mode that you are currently using. Lowercase text input Uppercase text input, caps lock Uppercase text input Numeric or symbol (labeled in red color) input, locked (Keyboard only) Numeric or symbol (labeled in red color) input XT9 text input mode, lowercase XT9 text input mode, uppercase XT9 text input mode, caps lock