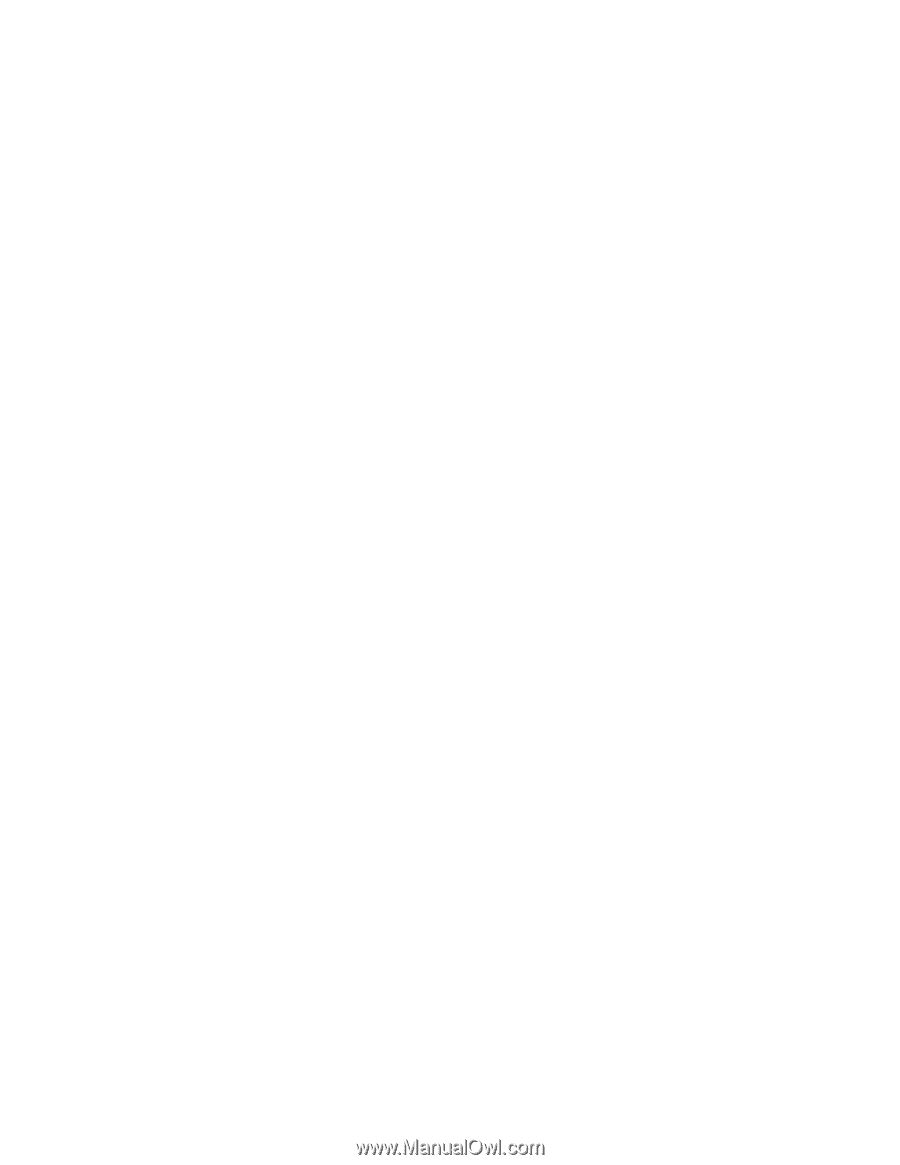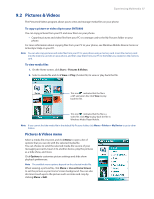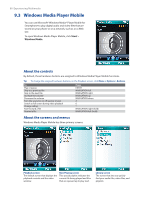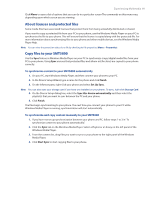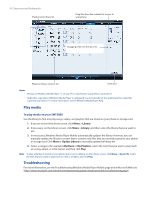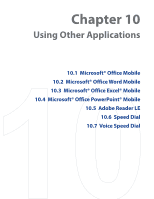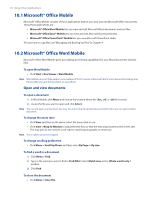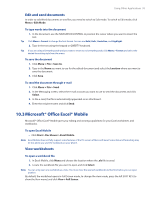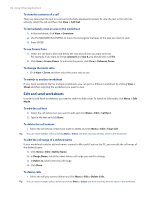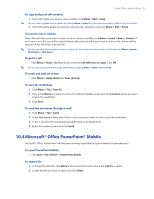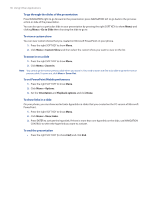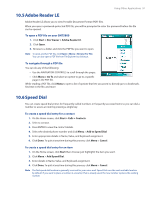HTC Verizon Wireless SMT5800 User Manual - Page 92
Microsoft® Office Mobile, Open and view documents
 |
View all HTC Verizon Wireless SMT5800 manuals
Add to My Manuals
Save this manual to your list of manuals |
Page 92 highlights
92 Using Other Applications 10.1 Microsoft® Office Mobile Microsoft® Office Mobile consists of three applications that let you view and edit Microsoft Office documents. These three applications are: • Microsoft® Office Word Mobile lets you view and edit Microsoft Word documents and text files. • Microsoft® Office Excel® Mobile lets you view and edit Microsoft Excel worksheets. • Microsoft® Office PowerPoint® Mobile lets you view Microsoft PowerPoint slides. To learn how to copy files, see "Managing and Backing Up Files" in Chapter 4. 10.2 Microsoft® Office Word Mobile Microsoft® Office Word Mobile gives you editing and viewing capabilities for your Word documents and text files. To open Word Mobile • Click Start > Doc Viewer > Word Mobile. Note Word Mobile does not fully support some features of the PC version of Microsoft Word. Some data and formatting may be lost when you save the document on your phone. Open and view documents To open a document 1. In Word Mobile, click Menu and choose the location where the .doc, .rtf, or .txt file is saved. 2. Locate the file you want to open and click Select. Note You can only open one document at a time. You must close the opened document first before you can open another document. To change the zoom ratio • Click View and then on the menu, select the zoom ratio to use. • Click View > Wrap to Window to adjust the text flow so that the text wraps based on the screen size. This way, you do not need to scroll right to read long paragraphs or sentences. Note Text in tables cannot be wrapped. To change scrolling preference • Click Menu > Scroll Up/Down and then select By Page or By Line. To find a word in a document 1. Click Menu > Find. 2. Type in the word you want to find in Find What. Select Match case and/or Whole words only if needed. 3. Click Find. To close the document • Click Menu > Close File.