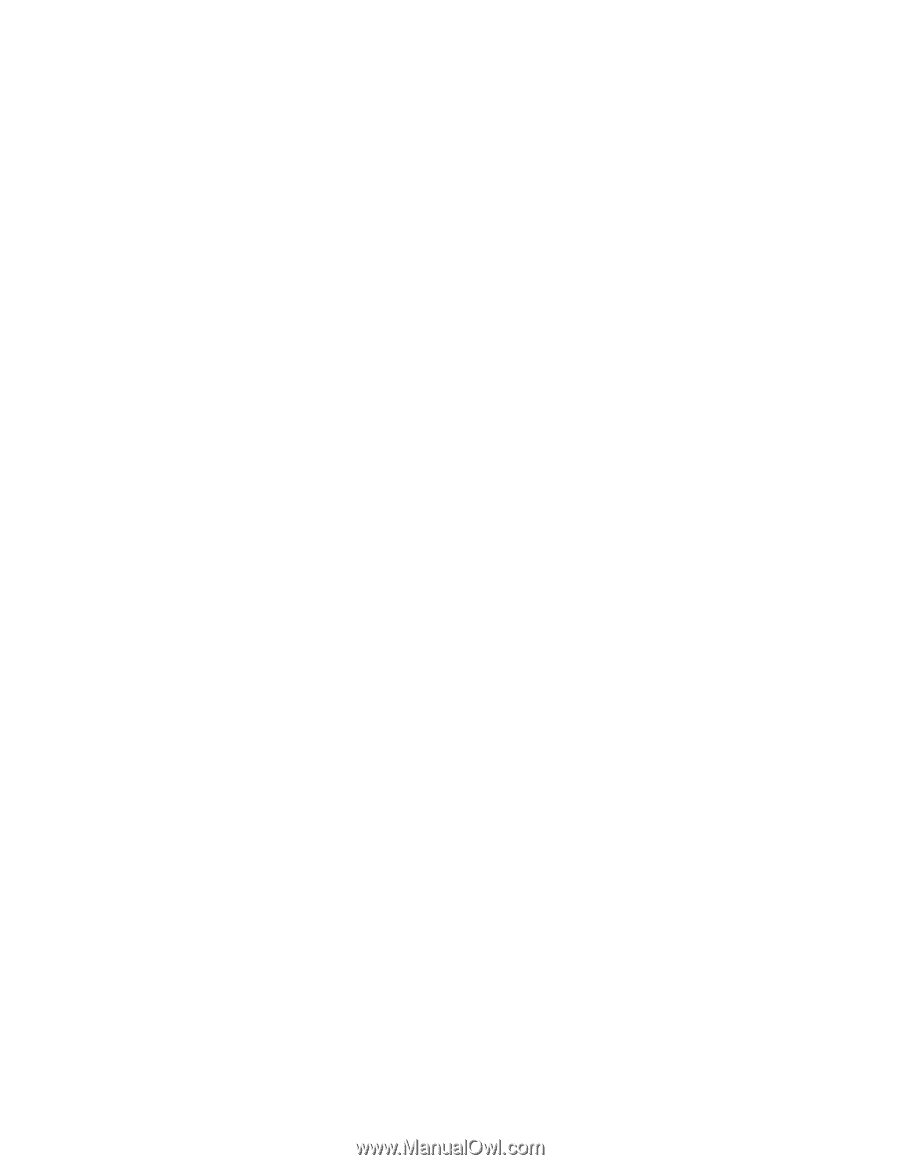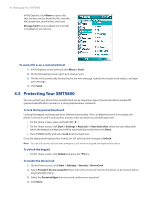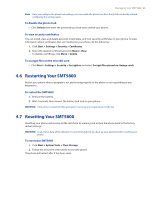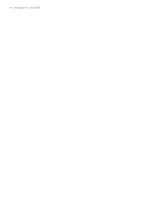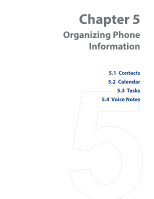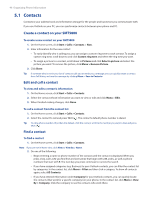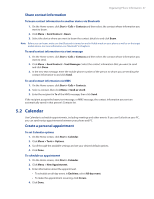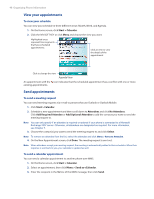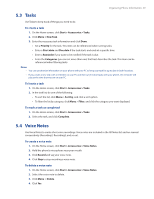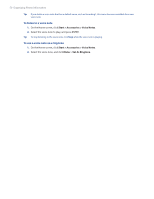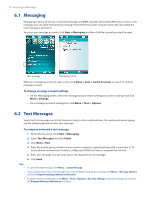HTC Verizon Wireless SMT5800 User Manual - Page 47
Calendar, Share contact information, Create a personal appointment
 |
View all HTC Verizon Wireless SMT5800 manuals
Add to My Manuals
Save this manual to your list of manuals |
Page 47 highlights
Organizing Phone Information 47 Share contact information To beam contact information to another device via Bluetooth 1. On the Home screen, click Start > Calls > Contacts and then select the contact whose information you want to beam. 2. Click Menu > Send Contact > Beam. 3. Select the device where you want to beam the contact details to and click Beam. Note Before you can beam, make sure that Bluetooth is turned on and in Visible mode on your phone as well as on the target mobile device. For more information, see "Bluetooth" in Chapter 8. To send contact information via a text message 1. On the Home screen, click Start > Calls > Contacts and then select the contact whose information you want to send. 2. Click Menu > Send Contact > Text Messages. Select the contact information that you want to send and click Done. 3. In the new text message, enter the mobile phone number of the person to whom you are sending the contact information to and click Send. To send contact information via MMS 1. On the Home screen, click Start > Calls > Contacts. 2. Select a contact, then click Menu > Send as vCard. 3. Enter the recipient in To of the MMS message, then click Send. If the recipient accepts the beam, text message, or MMS message, the contact information you sent are automatically saved in that person's Contacts list. 5.2 Calendar Use Calendar to schedule appointments, including meetings and other events. If you use Outlook on your PC, you can synchronize appointments between your phone and PC. Create a personal appointment To set Calendar options 1. On the Home screen, click Start > Calendar. 2. Click Menu > Tools > Options. 3. Scroll through the available settings and set your desired default options. 4. Click Done. To schedule an appointment 1. On the Home screen, click Start > Calendar. 2. Click Menu > New Appointment. 3. Enter information about the appointment. • To schedule an all-day event, in End time, select All day event. • To make the appointment recurring, click Occurs. 4. Click Done.