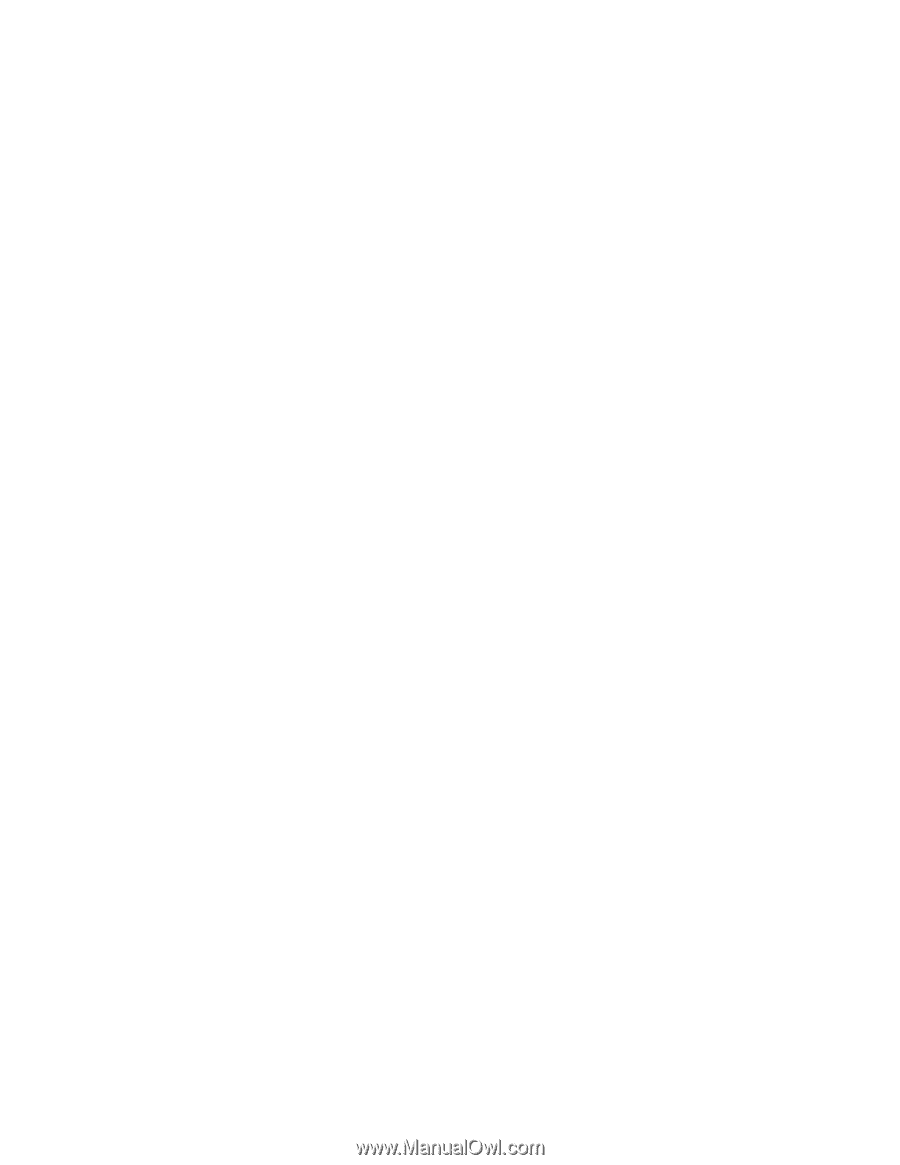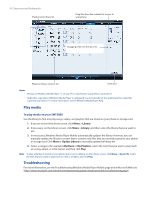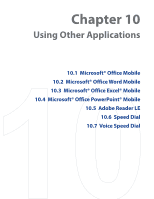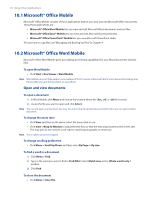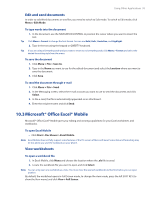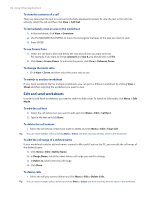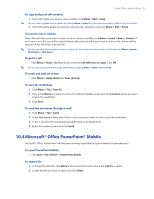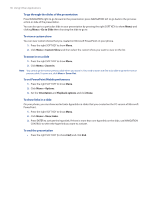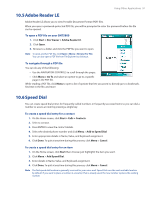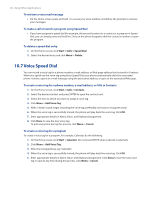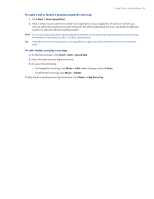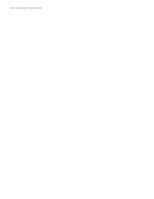HTC Verizon Wireless SMT5800 User Manual - Page 95
Microsoft® Office PowerPoint® Mobile, To open PowerPoint Mobile
 |
View all HTC Verizon Wireless SMT5800 manuals
Add to My Manuals
Save this manual to your list of manuals |
Page 95 highlights
Using Other Applications 95 To copy and paste cell contents 1. Select the cell(s) you want to copy and then click Menu > Edit > Copy. Tip You can select multiple cells to delete by clicking Menu > Select and then choosing what to select in the worksheet. 2. Select the cell(s) where you want to copy the cell contents to and click Menu > Edit > Paste. To insert a row or column Select the cell where you want to insert a row or column and then click Menu > Insert > Row or Column. If you insert a row, the row will be inserted above the selected cell; if you insert a column, the column will be inserted at the left of the selected cell. Tip You can also shift the contents of a row or column. To shift, select the cell you want to shift and click Menu > Insert > Shift Right or Shift Down. To go to a cell • Click Menu > Tools > Go To and then enter the Cell reference or name. Click OK. Tip You can also sort and find text in the worksheet by clicking Menu > Tools > Sort or Find. To undo and redo an action • Click Menu > Undo [Action] or Redo [Action]. To save the worksheet 1. Click Menu > File > Save As. 2. Type in the Name you want to use for the edited worksheet and select the Location where you want to save the worksheet. 3. Click Save. To send the document through e-mail 1. Click Menu > File > Send. 2. In the Messaging screen, select the e-mail account you want to use to send the worksheet. 3. In the e-mail, the file is automatically appended as an attachment. 4. Enter the recipient name and click Send. 10.4 Microsoft® Office PowerPoint® Mobile Microsoft® Office PowerPoint® Mobile gives viewing capabilities for your PowerPoint presentations. To open PowerPoint Mobile • Click Start > Doc Viewer > PowerPoint Mobile. To open a file 1. In PowerPoint Mobile, click Menu and choose the location where the .ppt file is saved. 2. Locate the file you want to open and click Select.