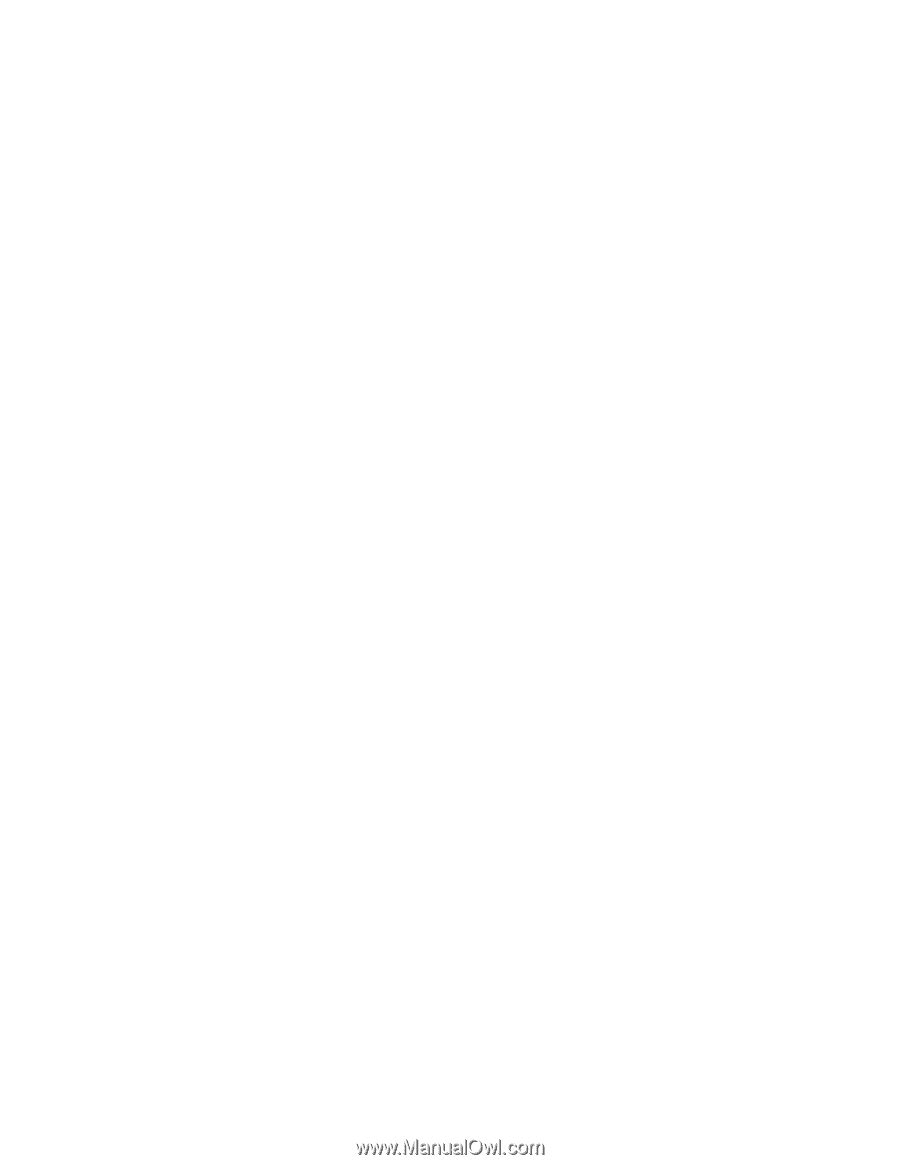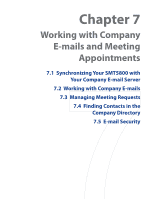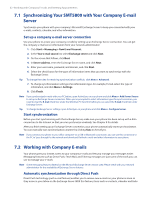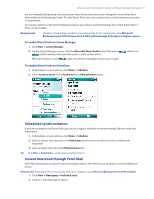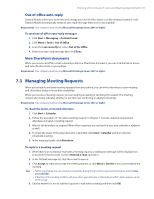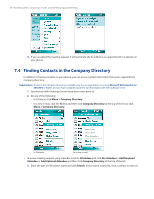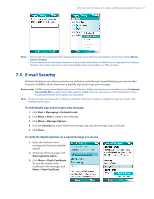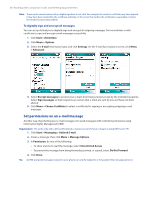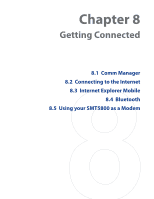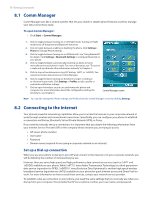HTC Verizon Wireless SMT5800 User Manual - Page 65
Managing Meeting Requests, Out-of-office auto-reply, View SharePoint documents
 |
View all HTC Verizon Wireless SMT5800 manuals
Add to My Manuals
Save this manual to your list of manuals |
Page 65 highlights
Working with Company E-mails and Meeting Appointments 65 Out-of-office auto-reply Outlook Mobile allows you to retrieve and change your out-of-office status. Just like desktop Outlook E-mail, Outlook Mobile automatically sends an auto-reply message when you're not available. Requirement Your company must be using Microsoft Exchange Server 2007 or higher. To send out-of-office auto-reply messages 1. Click Start > Messaging > Outlook E-mail. 2. Click Menu > Tools > Out of Office. 3. From the I am currently list, select Out of the Office. 4. Enter your auto-reply message then click Done. View SharePoint documents When you receive an HTML e-mail containing a link to a SharePoint document, you can click the link to access and view the document on your phone. Requirement Your company must be using Microsoft Exchange Server 2007 or higher. 7.3 Managing Meeting Requests When you schedule and send meeting requests from your phone, you can invite attendees to your meeting and check their status to know their availability. When you receive a meeting request, you can reply by accepting or declining the request. The meeting request also clearly indicates whether or not there are conflicting or adjacent meetings. Requirement Your company must be using Microsoft Exchange Server 2007 or higher. To check the status of invited attendees 1. Click Start > Calendar. 2. Follow the procedure in "To send a meeting request" in Chapter 5 to invite required and optional attendees and send a meeting request. 3. Wait for the attendees to respond. When their responses are sent back to you, your calendar is updated as well. 4. To check the status of the attendees who responded, click Start > Calendar and then click the scheduled meeting. 5. In the meeting details, click Attendees. To reply to a meeting request 1. When there's an incoming e-mail with a meeting request, a notification message will be displayed on your phone's Home screen. Scroll to Outlook e-mail and click it. 2. In the Outlook message list, click the e-mail to open it. 3. Click Accept to reply and accept the meeting request, or click Menu > Decline if you cannot attend the meeting. Tips • Before responding, you can check your availability during the time of the requested meeting by clicking View your calendar. • If the time of the meeting conflicts with your other appointments, a "Scheduling Conflict" status appears on top of the e-mail. 3. Choose whether or not to edit the response e-mail before sending and then click OK: